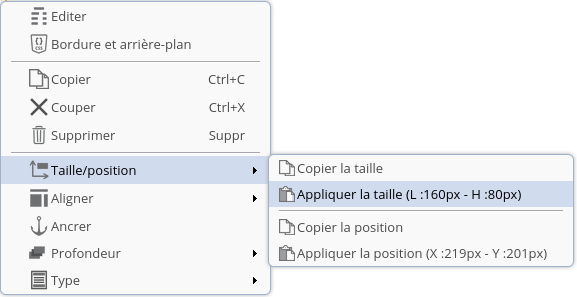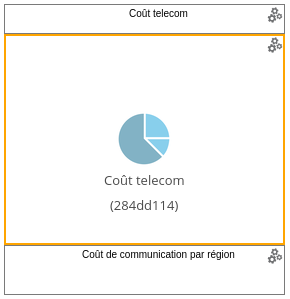Ajouter des objets au modèle
- Ajouter un flux ou une page de tableau de bord
- Ajouter une zone de texte
- Ajouter une image
- Ajouter une image paramétrable
- Ajouter une légende / un résumé des filtres
- Ajouter une zone de commentaires
- Ajouter un titre de section
- Ajouter des numéros de page
- Options disponibles pour les objets
Différents objets peuvent être ajoutés au modèle : flux, texte, image, légende, etc.
Ces éléments sont redimensionnables et repositionnables.
Ajouter un flux ou une page de tableau de bord
Les 2 premiers onglets permettent de visualiser les flux disponibles de 2 façons différentes :
- Portefeuille : cet onglet permet de visualiser les flux tel qu’ils sont listés dans le rôle sélectionné dans la liste déroulante.
- Tableau de bord : cet onglet permet de visualiser la liste de vos flux tels qu’ils sont organisés dans votre tableau de bord. Toutes les pages sont représentées, ainsi que les flux et les légendes qu’elles contiennent.
Pour ajouter un flux, sélectionnez un flux à ajouter au modèle dans l'un des deux onglets et, au choix :
- Effectuez un glisser-déposer vers l'emplacement souhaité dans le modèle.
- Cliquez-droit sur le flux et, dans le menu contextuel qui s'affiche, cliquez sur Ajouter pour l'insérer dans la page courant ou Ajouter (nouvelle page) pour l'insérer sur une nouvelle page.
- Cliquez sur le bouton Ajouter (onglet Tableau de bord seulement).
Le flux est ajouté sous la forme d'une zone rectangulaire portant le titre du flux. Procédez de même pour ajouter d'autres flux.
Vous pouvez également importer entièrement le design de vos pages de tableau de bord dans le fichier PDF.
Dans l'onglet Tableau de bord, sélectionnez la page de tableau à ajouter et effectuez un glisser-déposer vers le modèle PDF.
L’ensemble des flux y figurant est ajouté à la position que vous avez définie dans le tableau de bord.
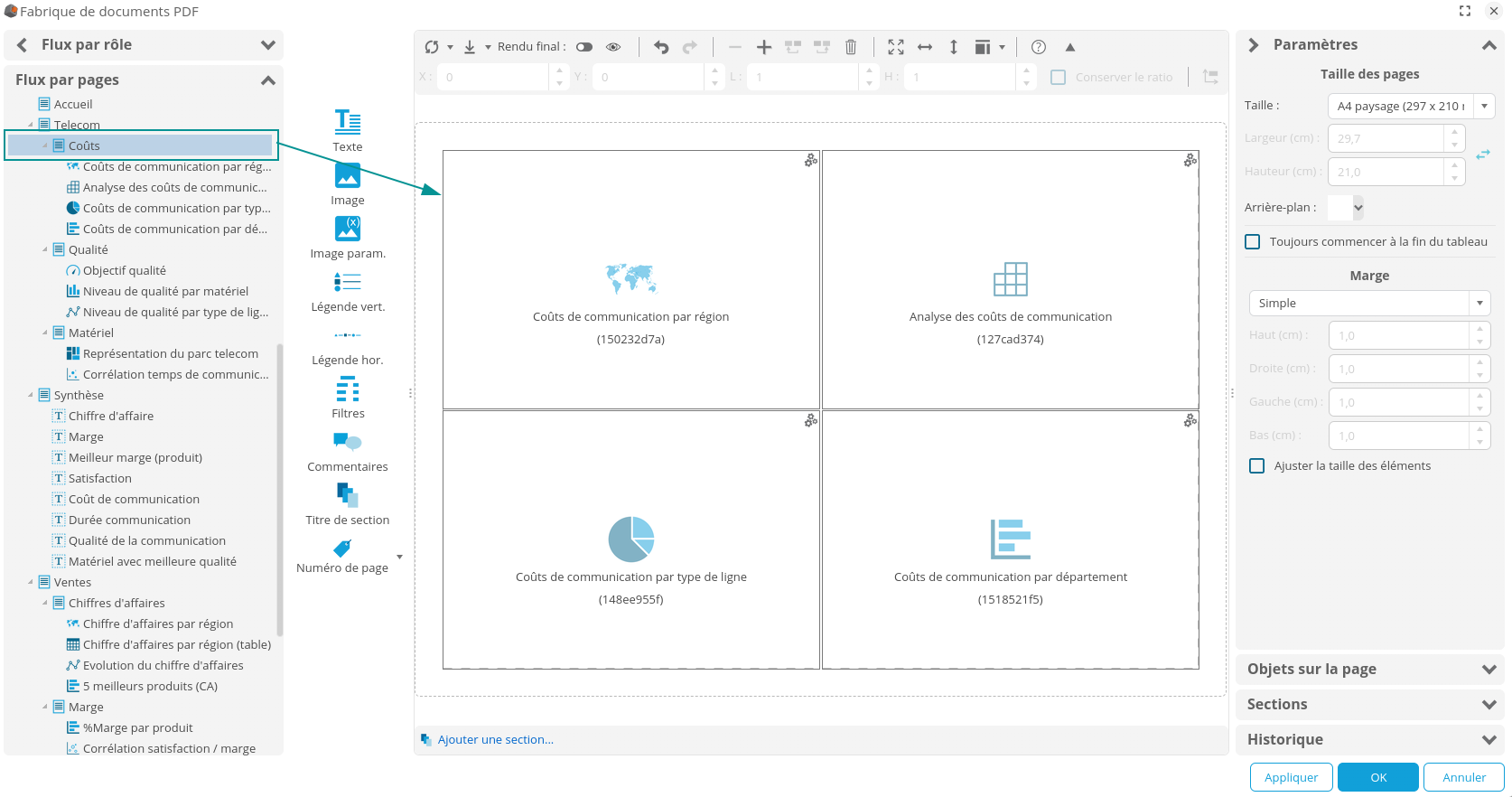
Ajouter une zone de texte
Il est possible d'ajouter une ou plusieurs zones de texte au modèle.
- Cliquez sur le bouton
 puis à l'emplacement souhaité dans le modèle : la zone Texte est ajoutée sous la forme d'un rectangle vide.
puis à l'emplacement souhaité dans le modèle : la zone Texte est ajoutée sous la forme d'un rectangle vide. - Cliquez sur le bouton
 en haut à droite de la zone pour afficher le menu contextuel puis cliquez sur Éditer.
en haut à droite de la zone pour afficher le menu contextuel puis cliquez sur Éditer. - Dans la boite Éditer qui s'affiche, entrez le texte souhaité et définissez sa mise en forme puis, cliquez sur OK.

Ajouter une image
Il est possible d'ajouter une ou plusieurs images au modèle.
- Cliquez sur le bouton
 puis à l'emplacement souhaité dans le modèle : la zone Image est ajoutée sous la forme d'un rectangle avec une icône image.
puis à l'emplacement souhaité dans le modèle : la zone Image est ajoutée sous la forme d'un rectangle avec une icône image. - Cliquez sur le bouton
 en haut à droite de la zone pour afficher le menu contextuel puis cliquez sur Éditer.
en haut à droite de la zone pour afficher le menu contextuel puis cliquez sur Éditer. - Dans la boite Gestionnaire d'icônes qui s'affiche, sélectionnez l'image souhaitée ou ajoutez-en une nouvelle. Consultez la page Gestionnaire des images pour plus de détails.

- Cliquez sur OK.
Ajouter une image paramétrable
La fonction image paramétrable permet d'afficher une image différente selon la valeur d'une dimension ou d'un paramètre utilisateur.
- Cliquez sur le bouton
 puis à l'emplacement souhaité dans le modèle : la zone Image paramétrable est ajoutée sous la forme d'un rectangle avec une icône imagex.
puis à l'emplacement souhaité dans le modèle : la zone Image paramétrable est ajoutée sous la forme d'un rectangle avec une icône imagex. - Cliquez sur le bouton
 en haut à droite de la zone pour afficher le menu contextuel puis cliquez sur Éditer.
en haut à droite de la zone pour afficher le menu contextuel puis cliquez sur Éditer.
➡ La boite Ajouter une image paramétrable s'affiche.
- Sélectionnez la variable utilisée pour paramétrer l'image : cliquez sur Choisir une dimension ou Choisir un paramètre utilisateur et sélectionnez la dimension (par exemple, date) ou le paramètre utilisateur de votre choix.
➡ Le nom de l'image est modifié en conséquence.
- Modifiez les dimensions de l'image si besoin.
- Cochez Supprimer si vide ou invalide pour ne pas afficher d'image si la valeur est vide ou invalide.
- Cliquez sur OK.
Ajouter une légende / un résumé des filtres
Il est possible d'ajouter une légende verticale ou horizontale et un résumé des filtres.
- Cliquez respectivement sur le bouton Légende vert.
 , Légende hor.
, Légende hor.  ou Filtres
ou Filtres  puis à l'emplacement souhaité dans le modèle pour ajouter la zone correspondante.
puis à l'emplacement souhaité dans le modèle pour ajouter la zone correspondante. - Cliquez sur le bouton
 en haut à droite de la zone pour afficher le menu contextuel puis cliquez sur Éditer.
en haut à droite de la zone pour afficher le menu contextuel puis cliquez sur Éditer. - Dans la boite qui s'affiche, paramétrez l'objet et son style.
- Cliquez sur OK.
Ajouter une zone de commentaires
Il est possible d'ajouter une zone de commentaires dans laquelle seront affichés les commentaires publiés dans le tableau de bord.
- Cliquez sur le bouton
 puis à l'emplacement souhaité dans le modèle pour ajouter la zone correspondante.
puis à l'emplacement souhaité dans le modèle pour ajouter la zone correspondante. - Cliquez sur le bouton
 en haut à droite de la zone pour afficher le menu contextuel puis cliquez sur Éditer.
en haut à droite de la zone pour afficher le menu contextuel puis cliquez sur Éditer. - Sélectionnez l'une des deux options :
- Éléments de toutes les pages / diapositives pour récupérer les commentaires des flux et de leurs modèles présents dans l'ensemble du document final.
- Filtre pour récupérer seulement les commentaires de certains modèles et flux : sélectionnez ces modèles et flux dans les tableaux en-dessous.
- Dans le champ Maximum, modifiez si besoin le nombre maximum de commentaires affichés dans la zone, 10 par défaut. Les commentaires sont affichés du plus récent au plus ancien.
- Cliquez sur OK.
Ajouter un titre de section
Dans le cas de l'utilisation de sections (voir le paragraphe Ajouter une section), il est possible d'ajouter une zone de texte qui sera remplacée automatiquement par le titre de section.
- Cliquez sur le bouton
 puis à l'emplacement souhaité dans le modèle pour ajouter la zone correspondante.
puis à l'emplacement souhaité dans le modèle pour ajouter la zone correspondante. - Cliquez sur le bouton
 en haut à droite de la zone pour afficher le menu contextuel puis cliquez sur Éditer.
en haut à droite de la zone pour afficher le menu contextuel puis cliquez sur Éditer.
➡ La boite Titre de section s'affiche.
- Dans l'onglet Style, vous pouvez modifier le style du texte et de la zone de texte.
- Dans l'onglet Configuration, vous pouvez configurer les éléments affichés dans le titre. Deux types de configuration sont disponibles :
- Simple : cochez les éléments à afficher

- Avancé : éditez le contenu du titre à l'aide des Mots-clés. Valeur par défaut permet de réinitialiser le contenu.

- Simple : cochez les éléments à afficher
- Cliquez sur OK.
Ajouter des numéros de page
Il est possible d'ajouter les numéros de page et le nombre total de pages.
- Cliquez sur le bouton
 puis, dans le menu qui s'affiche, sélectionnez :
puis, dans le menu qui s'affiche, sélectionnez :- Numéro de page (Pied de page) ou (Header) pour ajouter les numéros de page en bas à droite ou en haut à droite de la page : les numéros de page seront sous la forme numéro de page/nombre total de pages.
- Nombre total de pages : cliquez ensuite à l'emplacement souhaité dans le modèle.
- Vous pouvez éditer les numérotations, et notamment modifier le style, en cliquant sur le bouton
 en haut à droite de la zone.
en haut à droite de la zone.
Options disponibles pour les objets
Le bouton ![]() en haut à droite de la zone d'un objet ou un clic droit sur l'objet affiche un menu contextuel avec différentes options. Les options peuvent différer selon le type d'objet.
en haut à droite de la zone d'un objet ou un clic droit sur l'objet affiche un menu contextuel avec différentes options. Les options peuvent différer selon le type d'objet.
| Options communes à tous les objets | |
|---|---|
| Éditer | Permet de modifier/configurer l'objet. |
Copier/Couper | Un objet peut être copié/coupé et collé à un autre position ou au même emplacement. |
| Taille/Position | La taille et la position peuvent être copiées et appliquées à un autre objet :
|
| Aligner | Permet d'aligner l'objet sur l'axe vertical et/ou horizontal. |
| Ancrer | Permet de conserver le positionnement de l'élément même si la hauteur des éléments précédents change. |
| Profondeur | Permet de déplacer l'objet vers l'avant ou l'arrière dans le plan. |
| Type | Permet de choisir la disposition de l'objet : normal, en-tête ou pied de page. |
| Options spécifiques aux flux (graphiques) | |
| Ajouter titre/description | Permet de créer automatiquement une zone de texte qui sera remplie avec le titre/la description du flux (graphique). Par défaut, le titre est ajouté au-dessus et la description en-dessous de l'objet flux. Vous pouvez éditer ces objets pour modifier le style du texte et de la zone de texte. |
| Légende | Permet de créer automatiquement une zone de légende horizontale (en-dessous du flux) ou verticale (à droite du flux). |
| Commentaires | Permet de créer automatiquement une zone de commentaires (en-dessous du flux par défaut) contenant les commentaires ajoutés pour le flux. |
| Aperçu du flux | Permet d'ouvrir une fenêtre avec un aperçu du flux. |
| Option spécifique aux objets Texte et Numéro de page | |
| Bordure et arrière-plan | Permet de spécifier une couleur de bordure et/ou d'arrière plan pour l'objet sélectionné. |