Tableau arborescent
Le flux Tableau arborescent ![]() est utilisé pour présenter des dimensions en colonnes de manière hiérarchique.
est utilisé pour présenter des dimensions en colonnes de manière hiérarchique.
Ci-dessous, on représente, par exemple, le tableau le Chiffre d'affaires par Produit et Région (niveau Pays). Cliquer sur le bouton + d'un produit affiche le chiffre d'affaires par région pour ce produit.
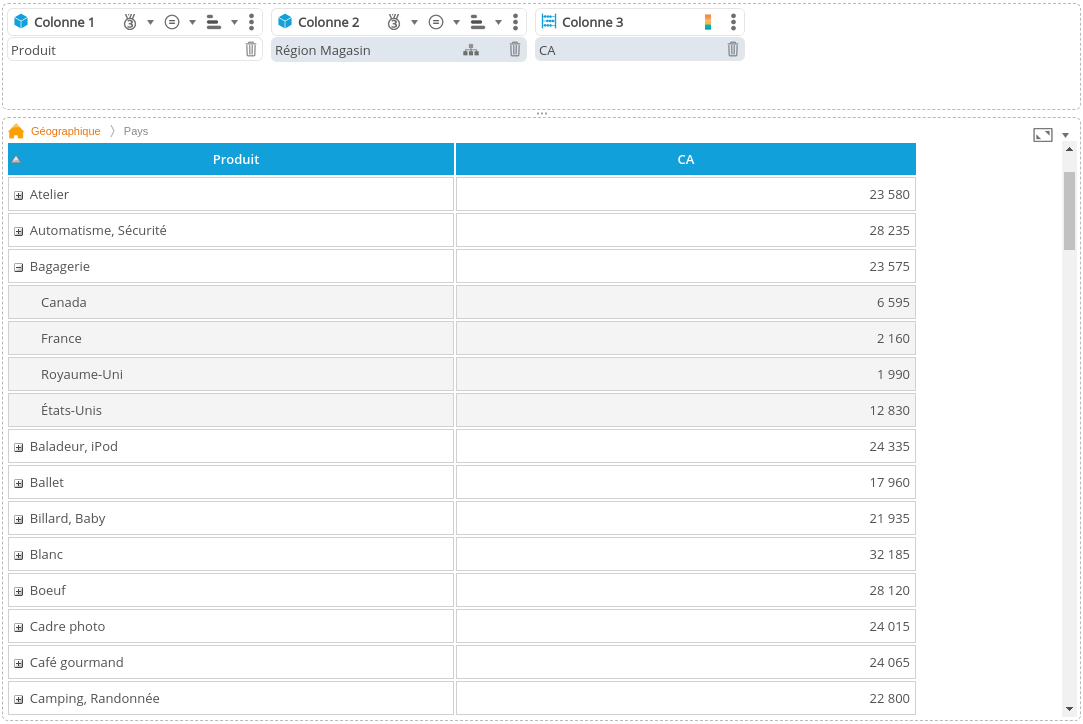
Configurer un tableau arborescent
Pour définir les colonnes du tableau :
- Glissez-déposez les dimensions dans la zone Mesures et dimensions.
La dimension placée sur la Colonne 1 est affichée en premier. Cliquez sur une des valeurs de la dimension pour afficher la dimension suivante dans l'arbre (placée sur la Colonne 2). - Glissez-déposez les mesures.
Vous pouvez ajouter des colonnes en cliquant sur le bouton + à côté du nom de la colonne pour ajouter une ou plusieurs colonnes.
Dans le cas où un format alerteur est défini sur une mesure (consultez la page Modifier le format d'une mesure pour plus de détails), vous pouvez utiliser le mode dégradé de couleur : cliquez sur le bouton  à droite du de nom de la colonne de la mesure souhaitée.
à droite du de nom de la colonne de la mesure souhaitée.
Vous pouvez également modifier le formatage et le style du tableau. Consultez la page Modifier le style d'un tableau pour plus de détails.
Configurer les paramètres spécifiques
| Paramètre | Description |
|---|---|
| Inverser | Cocher la case inverse les lignes et les colonnes. |
| Multi sélection | Décocher la case empêche la multi-sélection des membres de la dimension. |
| Icône déplier/replier | Par défaut les icônes de dépliement sont affichés (signe + à côté du libellé pour déplier le niveau et signe – pour replier). Décocher la case pour les supprimer. |
| Tout déplier/replier | Cocher la case permet d'ajouter un bouton permettant de déplier ou replier tous les niveaux en une fois. |
| Redimensionnement des colonnes | Cocher la case permet à l'utilisateur de redimensionner les colonnes (valeur par défaut). |
| Tri personnalisable | Cocher la case permet à l'utilisateur de cliquer sur l'entête des colonnes pour activer le tri. |
| Figer les colonnes de dimensions | Cocher la case permet de figer les colonnes de dimensions : celles-ci restent visible lors du défilement du tableau vers la droite ou la gauche. Note : Cette fonctionnalité n'est pas supportée en mode défilement non-virtuel. |
| Retour à la ligne sur l'entête | Décoché : les entêtes trop longs sont tronqués et la ligne d'entête est à hauteur fixe (valeur par défaut). Coché : les entêtes trop longs passent à la ligne (si possible) et la ligne d'entête a donc une hauteur variable. Note : cette propriété peut affecter la pagination lors de l'export PDF et PPT. Pour corriger cela, il est conseillé de modifier la valeur de la propriété Hauteur des cellules d'en-tête au plus près de la hauteur constatée de la ligne d'entête. |
| Niveaux dépliables | Nombre de niveaux qui peuvent être dépliés/repliés. Les autres niveaux sont affichés en tableau plat. Par défaut, tous les niveaux sont dépliables (valeur à 0). |
| Dépliés | Nombre de niveaux dépliés lorsque le flux est affiché. |
Largeur / Hauteur des cellules Largeur / Hauteur des cellules d'en-tête | Permet de spécifier une largeur/hauteur en pixels pour les cellules en colonnes. Permet de spécifier une largeur/hauteur en pixels pour les cellules d'en-tête. |
| Défilement virtuel | Cocher la case rend le défilement du tableau virtuel. |
| Commentaires | Cocher la case permet d'ajouter une colonne de commentaires à la fin du tableau (cette colonne est visible uniquement dans le tableau de bord). L'utilisateur peut saisir un commentaire différent sur chaque ligne du tableau. |
| Contenu | Si la case Commentaires est cochée, permet de spécifier le contenu de la colonne commentaires :
|
| Affichage des objectifs | Permet de sélectionner le type de représentation d'un objectif dans une cellule du tableau. S'applique à toutes les mesures qui ont un objectif sélectionné.
|
Indentation | Chaîne de caractères utilisée pour indenter chaque niveau. |
| Taille d'indentation | Nombre d'espaces utilisés par niveau d'indentation. Cette fonctionnalité est ignorée si Indentation est utilisée. |
Modifier le thème
Consultez la page Modifier le style / thème pour plus de détails sur la configuration du thème.
Configurer des interactions
Pour savoir comment configurer des interactions, consultez la page dédiée Configurer des interactions.
Modifier l'info-bulle
Pour savoir comment modifier l'info-bulle, consultez la page dédiée Modifier l'info-bulle.