Modifier le style d'un tableau
Il est possible de modifier le formatage et le style d'un tableau depuis l'aperçu graphique.
Modifier la largeur des colonnes
Pour modifier la largeur des colonnes, faites glisser la bordure située à droite de l'en-tête de la colonne jusqu'à obtenir la largeur de colonne souhaitée.
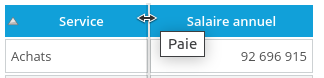
Vous pouvez également régler la largeur d’une colonne en indiquant la taille souhaitée :
- Cliquez-droit sur la colonne à ajuster.
- Dans le menu contextuel qui s'affche, cliquez sur Colonne (Nom de la colonne) puis sur Largeur de la colonne.
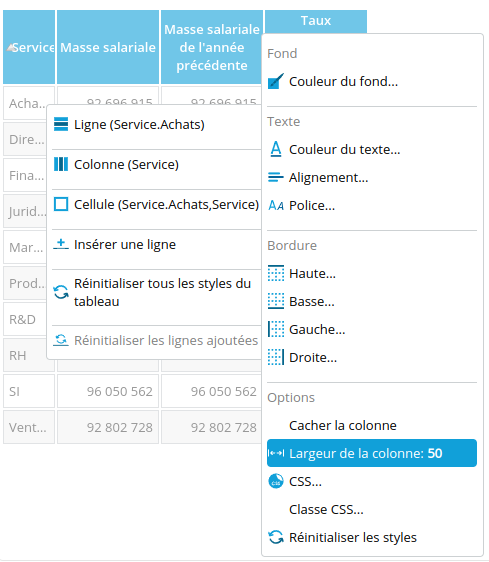
- Dans la boite qui s'affiche, entrez la largeur en pixels (exemple : 200 pixels) ou en pourcentage de l'espace restant (exemple : 50%). L'espace restant correspond à la largeur totale du tableau moins la largeur des colonnes de taille fixe.
Exemple
Vous avez un tableau comportant 2 dimensions et 2 mesures. Vous souhaitez que les mesures aient une largeur de 200 pixels chacune et que les dimensions occupent la totalité de l'espace restant. Entrez 50% pour la largeur de chacune des colonnes de dimensions et 200 pour la largeur des colonnes de mesure.
Le tableau occupera automatiquement tout l'espace qui lui est alloué car une des colonnes est exprimée en pourcentage.
Modifier le style
Pour modifier le style d'une ligne, d'une colonne ou d'une cellule :
- Cliquez-droit sur la ligne, colonne ou cellule dont vous souhaitez modifier le style.
- Dans le menu contextuel qui s'affiche, sélectionnez l'élément à modifier (cellule, ligne ou colonne) puis faites un clic droit et choisissez l'élément à modifier : Couleur du fond, Couleur du texte, Alignement, etc.
- Effectuez alors les modifications souhaitées.
Vous pouvez également :
- Cacher une ligne ou une colonne : sélectionner la ligne ou colonne puis choisissez Cacher la ligne ou Cacher la colonne.
- Changer le texte d'une cellule ou de son info-bulle : choisissez cellule, puis Texte ou Infobulle et entrez le texte à insérer. Le texte peut inclure des variables comme ${Filter Dim}, Dim étant le nom de la dimension filtrée. A l'affichage, la variable est remplacée par la valeur du filtre sur la dimension Dim.
- Changer le style en utilisant du CSS : sélectionnez l'élément à modifier puis cliquez sur CSS ou Classe CSS.
- Insérer une ligne : sélectionnez Insérer une ligne, puis indiquez si la ligne doit être placée avant ou après. Entrez ensuite les valeurs de chaque cellule de la ligne.
Les modifications de style et de largeur de colonnes sont automatiquement sauvés lorsque vous fermez l'aperçu. Pour annuler ces modifications, cliquez sur Réinitialiser les styles dans le menu contextuel des éléments.
Exemple
Vous souhaitez modifier le style d'un tableau pour afficher les lignes "Telecom" en italique, rouge et gras.
- Sélectionnez une des cellules comportant la valeur "Telecom", faites un clic droit et sélectionnez Ligne (NomColonne.Telecom) puis Couleur du texte...
- Cliquez sur le bouton à droite de Couleur du texte pour sélectionner la couleur rouge.
- À droite de Styles, cochez les cases Gras et Italique.

➡ Le tableau s'affiche avec le style souhaité :