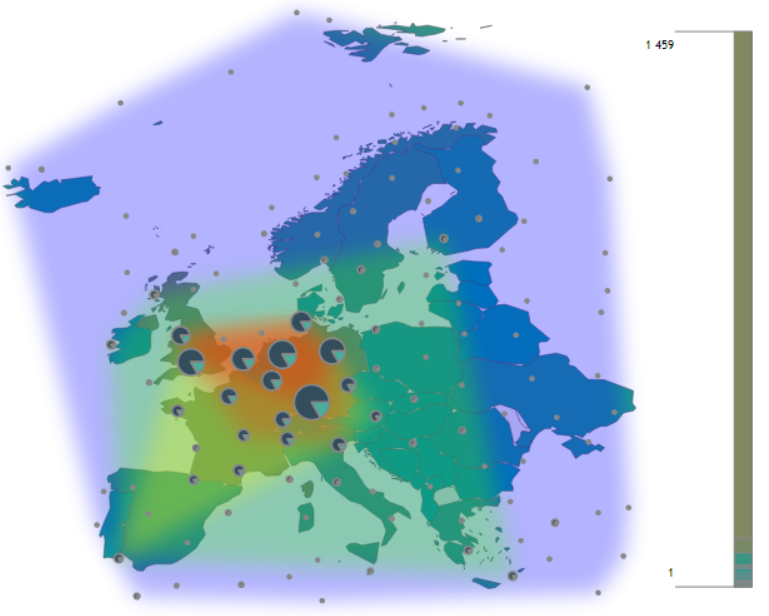Carte avec Graphique
- Configurer une carte avec graphique
- Configurer les paramètres spécifiques
- Modifier le thème
- Configurer des interactions
- Modifier l'info-bulle
- Configurer les étiquettes
La carte avec Graphique ![]() permet de visualiser le comportement d'une ou plusieurs mesures au travers de graphiques, dans une dimension géographique.
permet de visualiser le comportement d'une ou plusieurs mesures au travers de graphiques, dans une dimension géographique.
Les graphiques utilisables sont les graphiques Barres, Colonnes, Secteur, Point, Radar, Anneau.
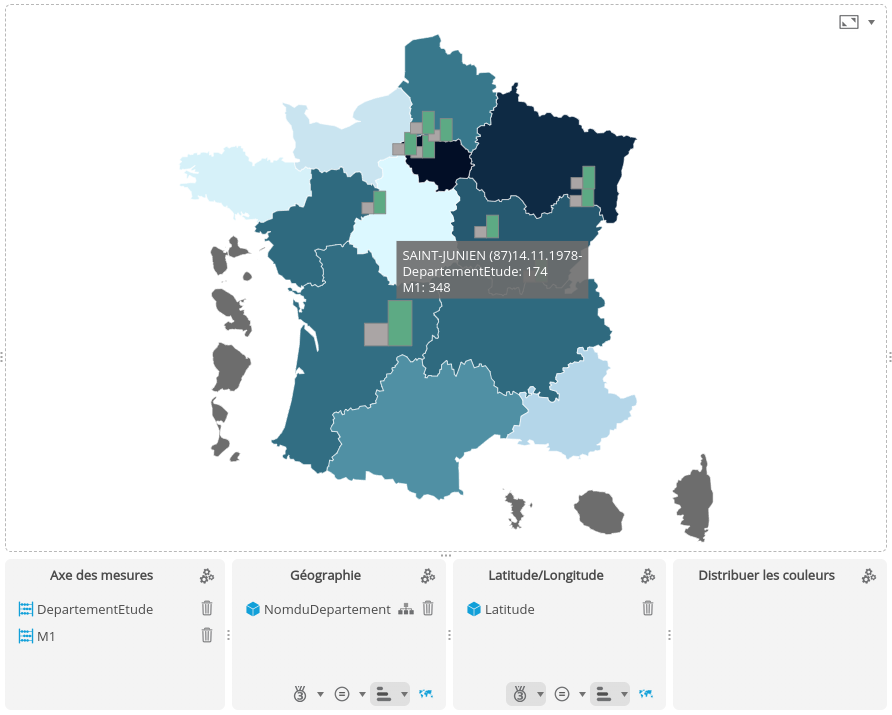
Configurer une carte avec graphique
Pour configurer avec carte avec graphique :
- Sélectionnez le type de graphique que vous souhaitez dans la liste Style.

- Glissez-déposez les mesures à utiliser sur l'Axe des mesures.
- Glisser-déposez une dimension sur l'axe Géographie. Cet axe n'est pas obligatoire mais permet d'assigner des couleurs différentes sur chacune des zones géographiques. Il permet également les interactions de type Navigation dans les hiérarchies.
- Glissez-déposez une dimension sur l'axe Latitude/Longitude. Les graphiques seront positionnés aux coordonnées indiquées.
- Vous pouvez glisser-déposer une dimension sur l'axe Distribuer les couleurs : les couleurs seront distribuées selon les membres de la dimension.
Pour définir le niveau d'affichage géographique :
- Cliquez sur le bouton de raccourci de configuration complémentaire
 en bas à droite de l'axe Géographie ou sur le bouton Niveaux à droite du Type et du Style.
en bas à droite de l'axe Géographie ou sur le bouton Niveaux à droite du Type et du Style.
➡ La boite correspondante s'affiche.
- Sélectionnez les valeurs à utiliser pour chaque niveau jusqu'au dernier niveau à afficher. Ainsi, si vous souhaitez afficher des régions, sélectionnez les valeurs des niveaux Continent, Pays et Région. Vous pouvez :
- Présélectionner la valeur d'un niveau. Par exemple, pour le niveau Continent, dans la colonne Sélection, choisissez Préselection puis dans la colonne Valeur, sélectionnez Europe.
- Sélectionner le niveau d'une hiérarchie préalablement créé sur la dimension géographique (Voir Créer une hiérarchie). Pour cela, sélectionnez le niveau de hiérarchie souhaité dans la colonne Sélection.
Vous pouvez également sélectionner un autre fond de carte dans la liste déroulante Carte. Consultez la page Gestionnaire de cartes pour en savoir plus sur l'ajout de fonds de carte.
Configurer les paramètres spécifiques
| Paramètre | Description |
|---|---|
| Taille des graphiques | Permet de modifier la taille associée à chaque graphique. Par défaut, celle-ci est égale à 5. |
Taille automatique
| Cochée : calcule pour chaque graphe, une taille associée à sa valeur. Décochée: une taille fixe est associée pour chaque graphe. Par défaut celle-ci est égale à 5. |
| Taille adaptée au zoom | Si l'option Taille automatique est cochée, permet d'adapter la taille en fonction du zoom également. |
| Taille des graphiques (min) | Permet de modifier la taille minimale des graphiques. |
| Zoom | Permet de définir le facteur de zoom appliqué lorsque l'on positionne la souris sur un élément du graphique (4 par défaut). |
Agréger les graphiques Taille | Permet de regrouper les graphiques situés dans une zone de n pixels. Taille de la zone. |
| Taille des graphiques fixe | Permet d'appliquer une taille fixe aux graphiques lors de l'agrégation. |
Barre de légende | Permet d'afficher la barre de légende. |
| Afficher la légende de la carte (Tableau de bord) | Permet d'afficher la légende de la carte dans le tableau de bord. |
| Mesure(s) spécifique(s) | Permet de sélectionner une ou plusieurs mesure(s) spécifique(s). |
| Naviguer dans les zones vides | Permet de naviguer dans les zones vides de la carte. |
Style météo Opacité de l'effet météo / carte | Permet d'ajouter un effet météo sur la carte permettant de visualiser simplement les zones où les valeurs sont les plus élevées (zones chaudes en rouge) et celles où elles sont les plus basses (zones froides en bleu). Ci-dessous une carte affichant le nombre d'aéroports en Europe où l'on visualise, grâce à l'effet météo, les zones où il y a le plus d'aéroports (en rouge).
|
| Opacité de l'effet météo / carte | Complémentaires du paramètre Activer le style météo. Permet de modifier l'opacité de l'effet météo / de la carte. |
Colorier seulement les contours / l'intérieur | Permet de choisir si seulement les contours ou seulement l'intérieur des zones géographiques est colorée.
|
Méthode de Jenks Nombre de classes | Active la méthode de Jenks (discrétisation des données). Les classes sont déterminées par les regroupements naturels inhérents aux données. Spécifie le nombre de classes à utiliser. |
Modifier le thème
Consultez la page Modifier le style / thème pour plus de détails sur la configuration du thème.
Configurer des interactions
Pour savoir comment configurer des interactions, consultez la page dédiée Configurer des interactions.
Modifier l'info-bulle
Pour savoir comment modifier l'info-bulle, consultez la page dédiée Modifier l'info-bulle.
Configurer les étiquettes
Pour savoir comment configurer les étiquettes, consultez la page Configurer les étiquettes.
Des paramètres supplémentaires sont disponibles ici.
| Paramètre | Description |
|---|---|
| Force l'affichage des mesures cachées dans l'info-bulle | Permet d'afficher les mesures cachées dans les étiquettes. |