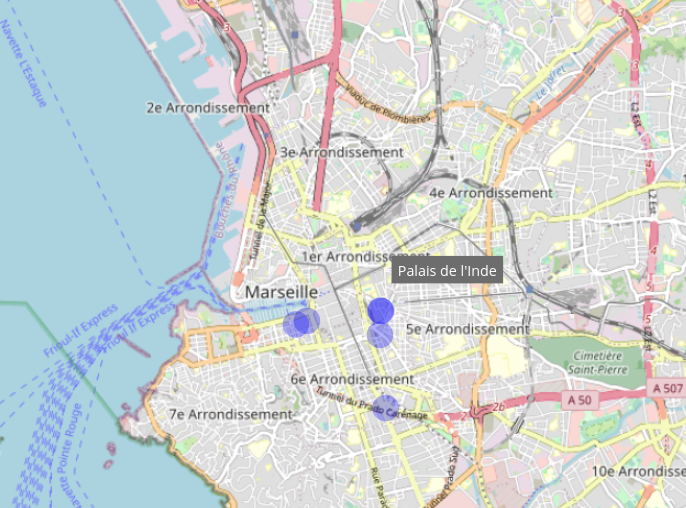Carte de type Open Street Map
- Configurer une carte de type Open Street Map
- Configurer les paramètres spécifiques
- Modifier le thème
- Configurer des interactions
- Modifier l'info-bulle
- Modifier les échelles
- Configurer les étiquettes
La carte de type Open Stret Map ![]() permet de visualiser des données sur des fonds de carte issus de la base de données Open Street Map.
permet de visualiser des données sur des fonds de carte issus de la base de données Open Street Map.
Elle se base sur des coordonnées GPS et permet de présenter des informations sous forme de symboles (un réseau de points de vente, par exemple) ou en mode flux (un réseau de transport routier, par exemple).
Ci-dessous, on représente, par exemple, les points de vente d'une marque en France avec un point de couleur différente selon le type de canal de distribution.
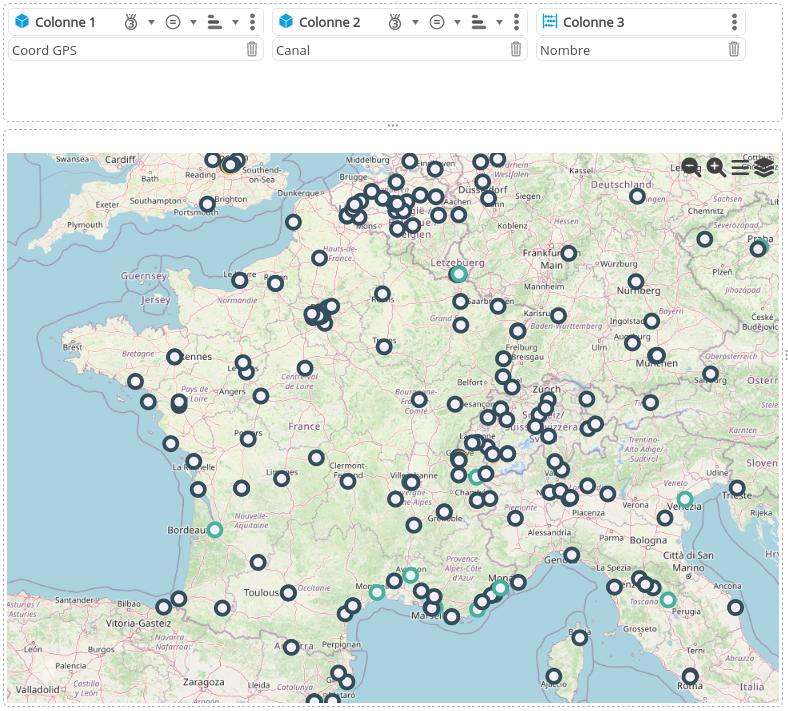
Ci-dessous un autre exemple avec une carte représentant un réseau de transport entre villes de France, l'épaisseur du trait étant proportionnelle au nombre de liaisons quotidiennes.
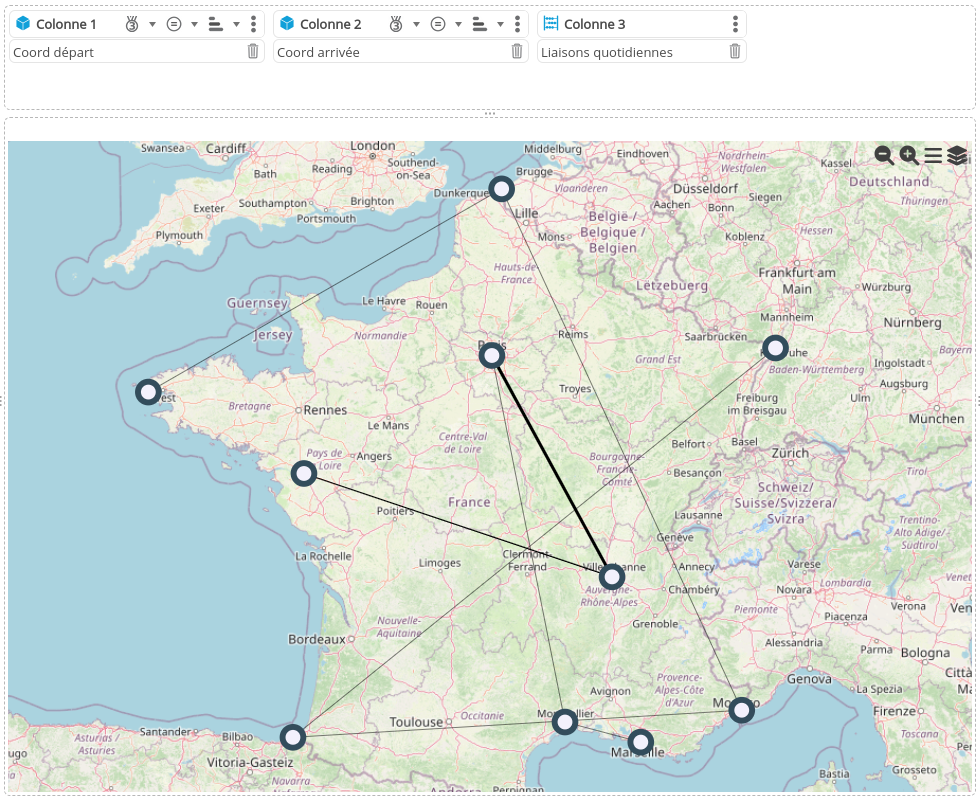
Configurer une carte de type Open Street Map
Pour afficher des points sur la carte :
- Glissez-déposez la dimension avec les coordonnées GPS des éléments à afficher sur la carte dans la zone Mesures et dimensions : la dimension est ajoutée en Colonne 1.
- Vous pouvez glisser-déposer une mesure dans la zone Mesures et dimensions : les valeurs de mesure pourront être affichées ou utilisées pour déterminer la couleur d'affichage des points.
- Vous pouvez ajouter d'autres dimensions ou mesures pour les afficher dans les info-bulles ou les étiquettes.
Pour utiliser le mode flux :
- Glissez-déposez la dimension avec les coordonnées GPS de la source géographique dans la zone Mesures et dimensions : la dimension est ajoutée en Colonne 1.
- Glissez-déposez la dimension avec les coordonnées GPS de la destination géographique dans la zone Mesures et dimensions : la dimension est ajoutée en Colonne 2.
- Glissez-déposez une mesure dans la zone Mesures et dimensions : les valeurs de mesure donneront l'épaisseur des connexions entre les points.
- Cochez la case Mode Flux dans l'onglet Paramètres spécifiques.
Ajouter des couches de données
Il est possible d'ajouter des couches de données issues de géoservices ou de cartes personnalisées.
Ces couches sont configurées via les menus en haut à droite de la zone d'aperçu ![]() .
.
Consultez la page Geoservices pour plus de détails.
Configurer les paramètres spécifiques
| Paramètre | Description |
|---|---|
Taille de l'infographie | Permet de spécifier la taille des points sur la carte. |
| Niveau de zoom | Permet d'ajuster le niveau de zoom. |
Coordonnées initiales lat/long | Position utilisée pour centrer la carte. |
| Définir la vue par défaut | Cliquer sur le bouton permet d'enregistrer une position et un zoom par défaut. |
| Couleur en fonction de la valeur | Permet d'appliquer un code couleur en fonction de la valeur de la mesure. |
Méthode de Jenks Nombre de classes | Active la méthode de Jenks (discrétisation des données). Les classes sont déterminées par les regroupements naturels inhérents aux données. Spécifie le nombre de classes à utiliser. |
| Carte | Permet de sélectionner un fond de carte dans la liste déroulante ou d'en ajouter une en cliquant sur le bouton +. Consultez la page Gestionnaire de cartes pour plus de détails. |
| Désactiver le cache simple | Désactive le cache. |
| Agréger les graphiques | Permet d'agréger les positions et ainsi de réduire le nombre de points sur la carte. |
| Taille | Spécifie la taille d'aggrégation. |
Couleur basée sur la plage de la valeur Nombre d'intervalles | Permet d'appliquer un code couleur sur les points en fonction de leur valeur. Nombre d'intervalles du code couleur (3 par défaut). |
| Mode Flux | Permet d'afficher les connexions entre les points. Des coordonnées GPS de départ et d'arrivée doivent être renseignées. |
Montrer les valeurs Format spécifique | Afficher les valeurs au centre du cercle (point). Permet de définir un format spécifique dans le cas de l'affichage des valeurs. |
| Assistant de requête OverpassQL | Cette interface permet de récupérer des données d'Openstreetmap sur une base de données ouverte.
|
| Requête OverpassQL | Permet de spécifier une requête OverpassQL. Consultez la page OpenStreetMap QL Query pour plus de détails. |
| Taille des noeuds | Permet de spécifier la taille des noeuds de la requête QL. |
| Utiliser les coordonnées de la vue | Consultez le paragraphe Exécuter une requête à partir des coordonnées du niveau de zoom. |
| Zoom automatique | Permet de calculer le meilleur niveau de zoom en fonction des données. |
Modifier le thème
Consultez la page Modifier le style pour plus de détails sur la configuration du thème.
Configurer des interactions
Pour savoir comment configurer des interactions, consultez la page dédiée Configurer des interactions.
Modifier l'info-bulle
Pour savoir comment modifier l'info-bulle, consultez la page dédiée Modifier l'info-bulle.
Modifier les échelles
Pour savoir comment configurer les échelles, consultez la page Modifier les échelles des axes.
Des paramètres supplémentaires sont disponibles pour ce flux.
| Paramètre | Description |
|---|---|
| Taille automatique | Si la case est cochée, la taille des points est calculée en fonction de sa valeur. La taille du point sera la plus grande pour la valeur la plus grande. |
| Taille des graphiques (min) | Permet de modifier la taille minimum des points. |
Configurer les étiquettes
Pour configurer les étiquettes, spécifiez le contenu souhaité dans le champ Etiquette.
Vous pouvez utiliser les mots-clés disponibles en cliquant sur les mots-clés de votre choix dans la liste déroulante Mot-clés :
- Membre Colonne : affiche le membre de la colonne sélectionnée
- Membre Mesure n : affiche le membre de la mesure n
- Valeur Mesure n : affiche la valeur de la mesure n