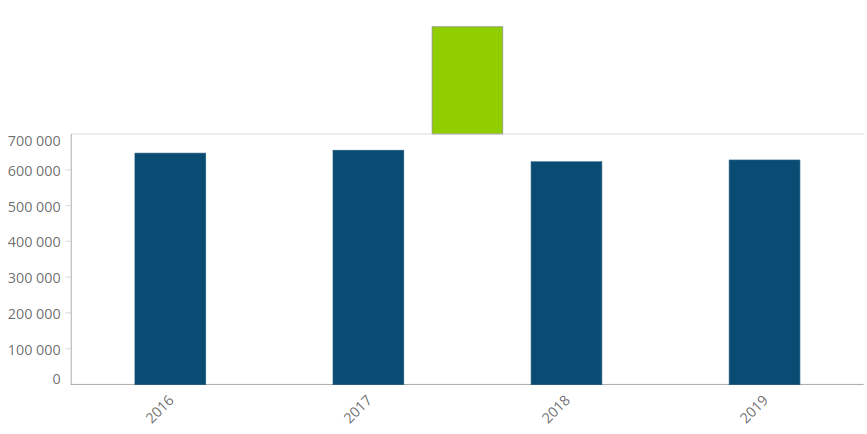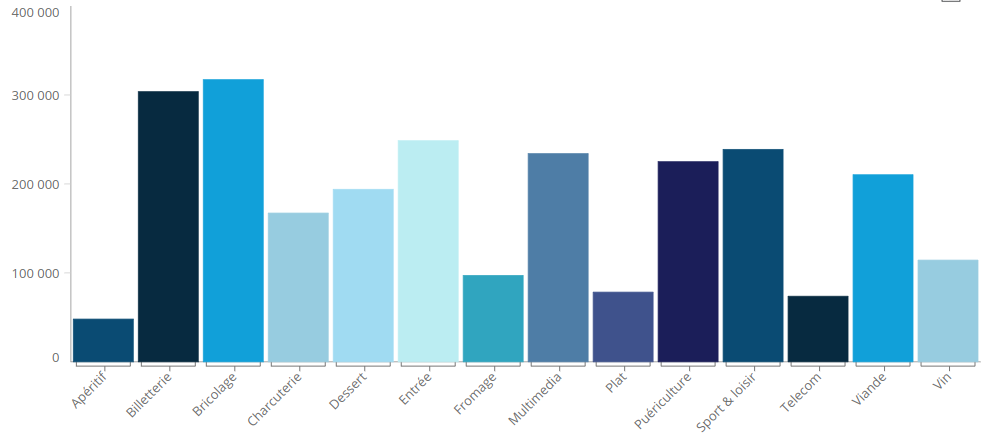Colonnes
- Configurer le flux Colonnes
- Configurer les paramètres spécifiques
- Modifier le thème
- Configurer des interactions
- Modifier l'info-bulle
- Modifier les échelles
- Configurer les étiquettes
Le flux Colonnes ![]() est utilisé pour montrer des changements dans le temps ou comparer des catégories de données.
est utilisé pour montrer des changements dans le temps ou comparer des catégories de données.
Ci-dessous, on représente, par exemple, le Chiffre d'affaires réalisé par Famille de produits.
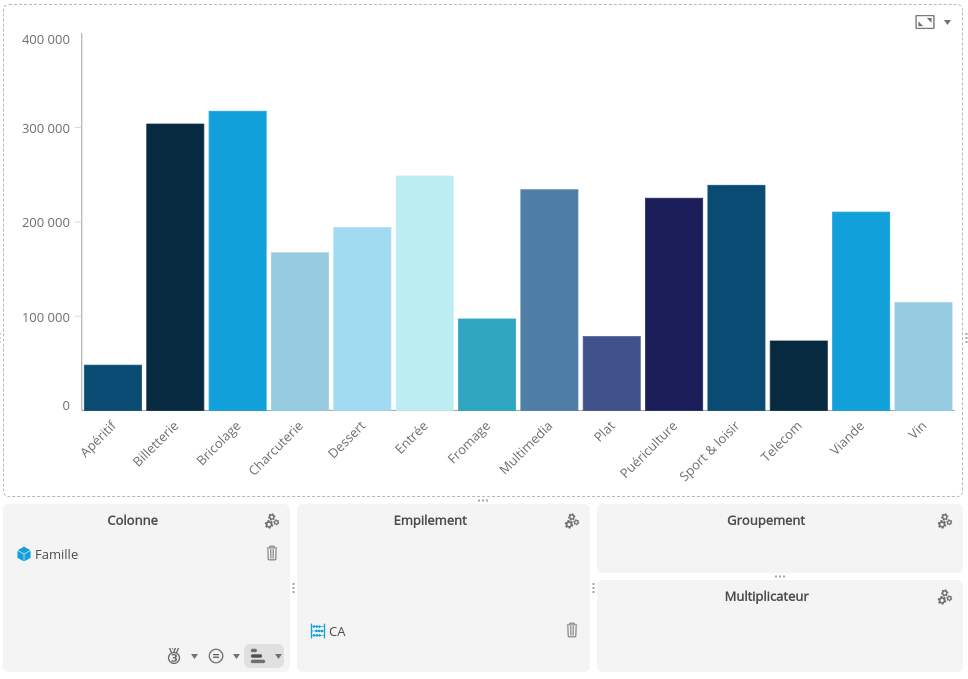
Configurer le flux Colonnes
Pour configurer le flux Colonnes :
- Glissez-déposez une dimension sur l'axe Colonne (axe des abscisses).
Si vous y ajoutez d'autres dimensions, elles seront combinées. - Glissez-déposez une mesure sur l'axe Empilement (axe des ordonnées).
Si vous y ajoutez d'autres mesures, elles seront, par défaut, empilées l'une au-dessus de l'autre dans les colonnes. - Vous pouvez glisser-déposer une dimension sur l'axe Groupement : les colonnes seront groupées selon cette dimension.
Par exemple, nous avons défini la dimension Région magasin au niveau Continent.
- Vous pouvez glisser-déposer une dimension sur l'axe Multiplicateur : le graphique sera répliqué pour chaque valeur de la dimension placée sur l'axe multiplicateur.
Il est possible d'afficher certaines mesures en colonnes et d'autres en lignes. Consultez le paragraphe Modifier l'affichage des mesures pour plus de détails.
Configurer les paramètres spécifiques
| Paramètre | Description |
|---|---|
| Dernier empilement affiché en texte | Si l'option est cochée, pour un graphique empilant au moins 2 mesures, la valeur de la dernière sera affichée au-dessus des précédentes. |
| Même hauteur pour toutes les colonnes | L'empilement est réalisé en pourçentage dans des colonnes qui font toutes la même hauteur. |
| Nom de l'axe des mesures | Permet d'afficher le nom de l'axe des mesures. |
| Titres des axes X et Y | Permet d'afficher les titres des axes X et Y. |
| Espace entre colonnes Groupes | Permet de spécifier l'espace souhaité entre 2 membres de l'axe Colonne, respectivement de l'axe Groupement. |
| Largeur des colonnes | Permet de spécifier la largeur des colonnes en pixels. |
| Grouper les informations sur l'axe groupement | Permet de grouper les informations sur l'axe groupement. |
Delta entre colonnes | Activer pour afficher le delta entre la deuxième et la première colonne d'un graphe. Exemple : Création d'un graphe montrant le delta du Prix total entre 2 années. En cochant la case Afficher le delta, le résultat est le suivant :
|
| Activer le fond noir | Seulement si la fonction Afficher le delta est activée. Active le fond noir. |
| Inverser les couleurs du delta | Seulement si la fonction Afficher le delta est activée. |
| Ligne d'objectif | Permet d'afficher une ligne d'objectif dans le cas où un objectif est défini sur l'une des mesures. La couleur de la ligne peut être modifiée. |
| Afficher la(les) valeur(s) de la ligne d'objectif | Dans le cas de l'utilisation d'une ligne d'objectif, cette case permet d'afficher les valeurs de celle-ci. |
| Rendu brillant | Permet d'afficher les éléments en brillant. |
| Appliquer la couleur à partir d'un objectif d'une mesure cachée | Si un objectif est défini pour une mesure cachée, les colonnes seront affichées de la couleur de la zone correspondante de l'objectif. Par exemple, si la couleur est verte pour un objectif réalisé, les colonnes seront affichées en vert. |
| Valeurs symétriques pour les lignes |
|
Modifier le thème
Consultez la page Modifier le style / thème pour plus de détails sur la configuration du thème.
Configurer des interactions
Pour savoir comment configurer des interactions, consultez la page dédiée Configurer des interactions.
Modifier l'info-bulle
Pour savoir comment modifier l'info-bulle, consultez la page dédiée Modifier l'info-bulle.
Modifier les échelles
Pour savoir comment configurer les échelles, consultez la page Modifier les échelles des axes.
Des paramètres supplémentaires sont disponibles pour ce flux.
| Paramètre | Description |
|---|---|
| Repères de l'échelle | Permet de personnaliser les repères d'échelle. Par défaut, un trait est affiché à l’extérieur de la barre de l’échelle de gauche. Une liste déroulante permet de choisir d’autres types de traits : Intérieur, Ligne entière ou Traversant. |
| Utiliser le format de la mesure | Utiliser le format de la mesure pour l'échelle. |
| Cacher l'échelle de gauche | Permet d'afficher/masquer l'échelle de gauche |
| Cacher l'échelle de droite | Si désactivé, l'échelle de droite est affichée. Les mesures placées à droite dépendent de l'échelle de droite. Si activée, l'échelle de droite n'est pas affichée. Les mesures affichées à droite dépendent toutes de l'échelle placée à gauche. |
| Graduations à gauche / à droite | Permet de spécifier le nombre de graduations de l'échelle de gauche /de droite, si l'échelle de gauche/de droite est activée. |
Échelle de gauche / droite logarithmique Minimum de l'échelle fixé à 0.1 | Permet d'appliquer une échelle logarithmique. |
| Cacher l'accolade | Cocher la case cache l'accolade affichée sous l'étiquette des axes. L'accolade est illustrée ci-dessous : |
Configurer les étiquettes
Pour savoir comment configurer les étiquettes, consultez la page Configurer les étiquettes.
Des paramètres supplémentaires sont disponibles ici.
| Paramètre | Description |
|---|---|
| Taille de l'infographie des étiquettes | Permet de spécifier la taille de l'icône dans le cas où une icône est utilisée comme étiquette. |
| Cacher l'axe des mesures | Cocher la case supprime l'affichage de l'axe des mesures. |
| Taille max. des étiquettes (en %) | Taille maximale des libellés (en pourcentage). Exemple : pour que l'espace occupé par les libellés représente au maximum 10% du graphe, entrer la valeur 10. |
| Angle des étiquettes d'axe Angle des étiquettes dans les colonnes | Permet de sélectionner un angle pour les étiquettes d'axe (-45° par défaut). De même pour les colonnes (0 par défaut). |
| Forcer la taille sur l'axe vertical/horizontal | Ces paramètres permettent de régler la taille des étiquettes sur l 'axe vertical et l'axe horizontal. L'option permet d'avoir une taille fixe pour les étiquettes (utile par exemple dans le cas où plusieurs graphes sont affichés l'un au dessus de l'autre). Cette option est prioritaire sur l'option Taille max. des étiquettes (en %). |
| Dépassement étiquettes barres / axes | Permet de sélectionner l'affichage pour les étiquettes larges (dont la taille est supérieure à ce qui peut être affiché dans les barres / les axes :
|
| Afficher les étiquettes sur une seule ligne | Si l'option Afficher est sélectionnée pour le Dépassement des étiquettes, le texte des étiquettes peut être affiché sur plusieurs lignes. Cocher la case permet d'afficher les étiquettes sur une seule ligne. |
| N'afficher que les valeurs min/max | Permet d'afficher les étiquettes uniquement pour les valeurs minimum et maximum. |
| Couleur automatique du texte | La couleur (blanc ou noir) est définie automatiquement en fonction de la couleur de la colonne. Vous pouvez personnaliser les couleurs utilisées en ajoutant les classes CSS « dark » et « light » dans votre style CSS (onglet Thèmes). Par exemple : .dark { fill:red; } .light { fill:yellow; }
|