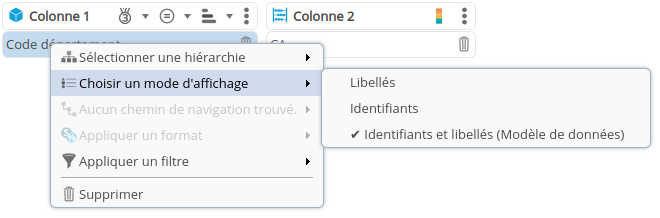Configurer les axes de dimension
Pour chaque axe basé sur une dimension, vous pouvez:
- Configurer les paramètres des axes
- Définir un séparateur de membres
- Ajouter un filtre sur une dimension
- Changer le mode d'affichage d'une dimension
Configurer les paramètres des axes
Des boutons de raccourci permettent d'accéder aux paramètres de chaque axe.

 | Filtrage des valeurs à afficher : Les meilleurs/Les pires, Intervalle de valeurs |
 | Ajout d'un total/valeur récapitulative |
| Configuration du tri | |
 | Paramètres d'axe : infographies et séparateur de membres. Pour les colonnes, cliquez sur le bouton |
Ajouter un tri sur un axe
- Cliquez sur le bouton
 .
.
➡ La boite Tri de l'axe s'affiche. - Cochez, si besoin, la case pour activer le tri.
- Sélectionnez le type de tri que vous souhaitez utiliser :
- Tri du modèles de données : tri défini pour la dimension dans le modèle de données
- Tri sur la mesure : sélectionnez dans la liste déroulante sur la droite la mesure à utiliser comme critère de tri.
- Alphabétique : l'ordre de tri souhaité, croissant ou décroissant
- Numérique : l'ordre de tri souhaité, croissant ou décroissant.
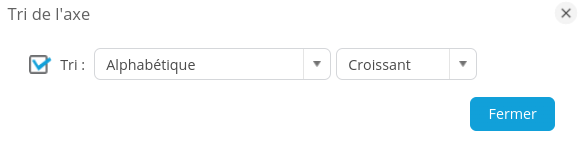
Sélectionner les n meilleures ou les n pires valeurs
- Cliquez sur le bouton
 .
.
➡ La boite Les meilleurs/les pires s'affiche. - Cochez, si besoin, la case pour activer la sélection.
- Dans la liste déroulante, sélectionnez la mesure pour laquelle vous souhaitez visualiser les n meilleures ou les n pires valeurs.
- Sélectionnez le premier bouton radio puis Les meilleurs ou les pires.
- Définissez ensuite :
- le nombre de valeurs que vous souhaitez afficher
— ou —
cochez la case Pourcentage et entrez la valeur de pourcentage souhaitée. Si vous sélectionnez Les meilleurs 20, vous obtiendrez les 20 % des membres ayant les meilleures valeurs.
- le nombre de valeurs que vous souhaitez afficher
- Cochez Grouper le reste si vous souhaitez grouper le reste des valeurs dans un champ Autres.
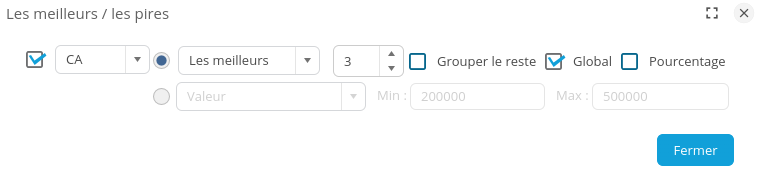
Sélectionner un intervalle de valeurs
- Cliquez sur le bouton
 .
.
➡ La boite Les meilleurs/les pires s'affiche. - Cochez, si besoin, la case pour activer la sélection.
- Sélectionnez le second bouton radio puis :
- Valeur pour un intervalle de valeurs
- Les meilleurs/les pires pour un intervalle de position
- Dans les champs Min et Max, entrez les valeurs ou les positions minimum et maximum (ou seulement une des deux valeurs) que vous souhaitez afficher.
Par exemple, si vous souhaitez afficher uniquement les valeurs supérieures à 200 000 et inférieures à 500 000, remplissez les valeurs Min et Max comme ci-dessous.

Ajouter un total (valeur récapitulative)
Pour ajouter la valeur récapitulative dans votre flux (agrégation globale des mesures):
- Cliquez sur le bouton
 .
.
➡ La boite Valeur récapitulative s'affiche. - Cochez, si besoin, la case Afficher la valeur récapitulative.
➡ Une valeur supplémentaire appelée Total est alors ajoutée à votre flux. - Par défaut, le Total est ajouté à la fin du flux. Sélectionnez Ajouté au début si vous souhaitez le placer au début.
- Vous pouvez donner le nom de votre choix à cette valeur dans le champ Texte.
- Vous pouvez sélectionner le type d'Agrégation.
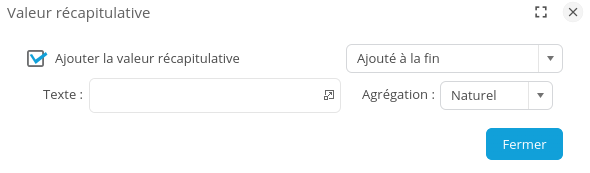
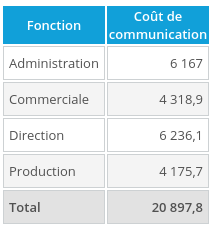

Afficher les membres sous forme d'infographies
Selon les données, il est possible de modifier l'affichage des membres, en remplaçant par exemple, le membre par une infographie.
- Cliquez sur le bouton
 ou
ou  puis Propriétés.
puis Propriétés.
➡ La boite Paramètres d'axe s'affiche. - Dans la section Répartition des membres est affichée la liste des membres existants de la dimension s'affiche.
Dans l'onglet Membres futurs ou obsolètes, vous pouvez ajouter des membres que vous pensez ajouter dans le futur ou que vous n'utilisez plus. - Cliquez sur la flèche vers le bas dans le champ Infographie du membre de votre choix.
➡ une boite avec un choix d'infographies s'affiche.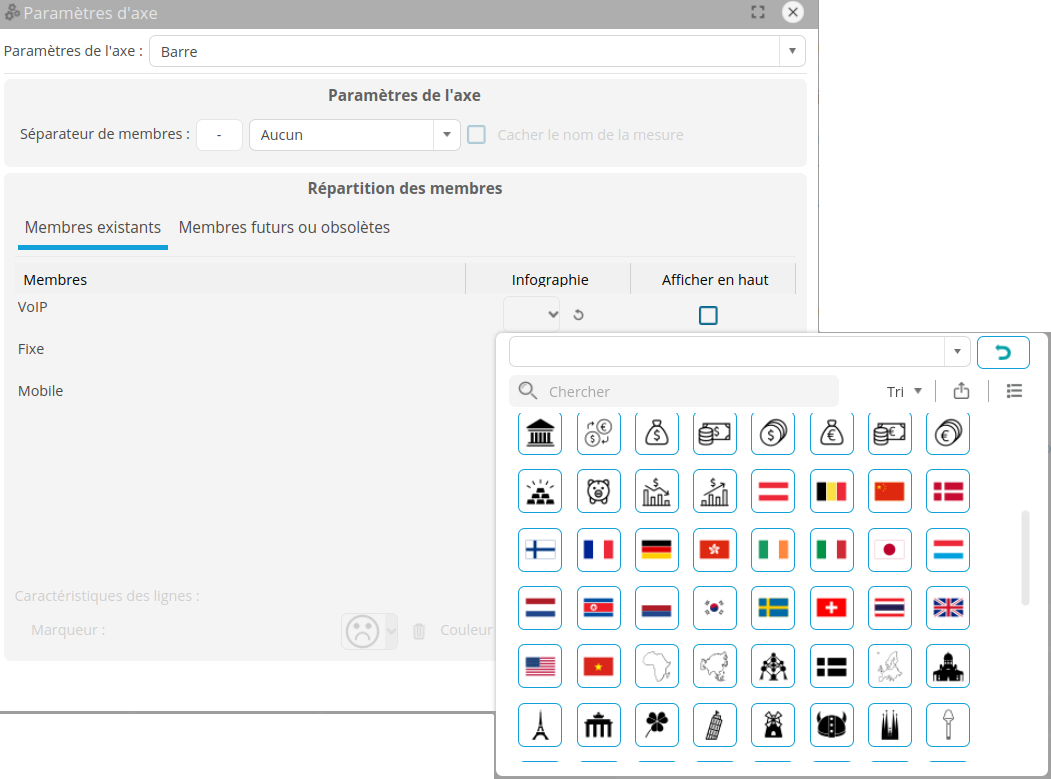
- Sélectionnez une infographie ou importez celle de votre choix en cliquant sur bouton
 .
.
Consultez la page Gestionnaire des images pour plus de détails. - Cochez la case Afficher en haut si vous souhaitez modifier le positionnement de l'infographie sur le flux.
- Répétez l'opération si vous le souhaitez pour les autres membres.


- Si vous souhaitez afficher l'axe des mesures en haut, cochez Afficher en haut.
Définir un séparateur de membres
Il est possible de configurer un séparateur de membres dans le cas où plusieurs dimensions sont définies sur un même axe.
- Cliquez sur le bouton
 ou
ou  puis Propriétés.
puis Propriétés.
➡ La boite Paramètres d'axe s'affiche. - Dans la section Paramètre de l'axe, entrez un séparateur ou sélectionnez un autre dans la liste déroulante.

Dans le cas, où l'axe comportement également une mesure, vous pouvez la masquer en cochant la case Cacher le nom de la mesure.
Ajouter un filtre sur une dimension
Pour ajouter un filtre sur une dimension :
- Cliquez-droit sur la dimension, sélectionnez Appliquer un filtre puis Nouveau...
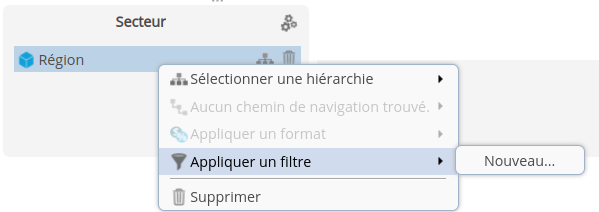
- La boîte d'édition de filtre s'affiche.
Choisissez le type de filtre que vous souhaitez utiliser :
- Règle : Sélectionnez le niveau de hiérarchie à filtrer dans les listes déroulantes Hiérarchie et niveau puis indiquez les règles de filtre à utiliser (vous pouvez utiliser du Javascript).

- Éléments : Sélectionnez le niveau de hiérarchie à filtrer dans les listes déroulantes Hiérarchie et niveau puis cochez les valeurs de la dimension à utiliser.

- Min/max : ce type de filtre, disponible pour les dimensions continues uniquement, vous permet d'indiquer les valeurs minimale et maximale à utiliser pour filtrer vos valeurs (sous forme éventuellement d'un JavaScript).

Note : Ce filtre affiche les valeurs des deux derniers mois de la dimension date.
- Fonction : ce type de filtre, disponible pour les dimensions continues uniquement, vous permet d'utiliser une fonction javaScript. Vous pouvez utiliser une des fonctions définies par défaut ou créer vos propres fonctions. Ces fonctions sont utilisables dans l'ensemble des flux d'information.
Ajouter un transformateur de filtre sur une dimension
Vous pouvez ajouter des transformateurs de filtre sur les dimensions continues. À la sélection d'un filtre dans le tableau de bord, la transformation est appliquée sur le graphe spécifié.
Par exemple, vous pouvez afficher dans une graphique les données de l'année précédant celle sélectionnée dans le tableau de bord (la sélection de 2014 affiche les données de 2013).
Pour ajouter un transformateur de filtre sur une dimension :
- Faites un clic droit sur la dimension, sélectionnez Appliquer un transformateur puis Nouveau...
➡ La boîte Edition de filtre s'affiche.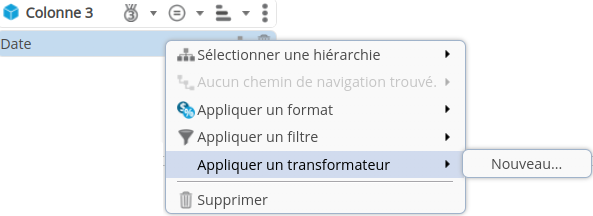
- Sélectionnez la fonction que vous souhaitez utiliser pour transformer le filtre (par exemple « Année complète -1 (Selection) » pour afficher les données précédant l'année sélectionnée dans le tableau de bord) ou ajouter votre propre fonction en cliquant sur le bouton + en bas de la boîte.
Note : la liste des fonctions fournies est décrite plus haut dans le chapitre Ajouter un filtre sur une dimension.
Modifier le format d'un objet
Par défaut, le format utilisé pour les dimensions est celui défini dans la source de données. Pour le modifier :
- Faites un clic droit sur la dimension ou mesure, puis sélectionnez Appliquer un format.
➡ La liste des formats disponibles s'affiche. - Sélectionnez le format parmi la liste des formats proposés ou cliquez sur Gestionnaire des formats pour créer un nouveau format (consultez la page Gestionnaire de formats pour plus de détails).

Sélectionner un niveau de hiérarchie pour une dimension
Les hiérarchies disponibles sont celles créées au préalable par l'utilisateur dans la source de données et celles créés automatiquement par DigDash Enterprise sur les dimensions de type date et géographie.
Pour sélectionner un niveau de hiérarchie pour une dimension :
- Faites un clic droit sur la dimension, puis choisissez Sélectionnez une hiérarchie.
➡ La liste des hiérarchies s'affiche. - Sélectionnez la hiérarchie puis le niveau à utiliser.
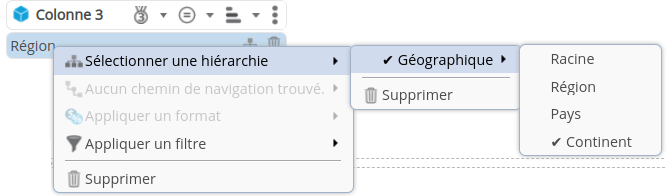
Changer le mode d'affichage d'une dimension
Dans le cas d'une dimension pour laquelle une légende a été définie dans le modèle de données, une option supplémentaire permet de modifier le mode d'affichage de la dimension. Consultez le paragraphe Changement du mode d'affichage dans la configuration des flux pour plus de détails.