Créer un ensemble
La création d’ensembles simples permet de regrouper des éléments selon un besoin spécifique. Il est notamment possible de regrouper des éléments d’une dimension compris entre deux valeurs d’une mesure : par exemple, le chiffre d'affaires compris entre 30 et 60 k.
Ces ensembles simples peuvent être utilisés pour créer des ensembles combinés par des opérations de type union, différence, etc.
Les ensembles simples ou combinés sont ensuite utilisables comme filtres dans les différents éléments du tableau de bord et dans l’analyse ad-hoc.
Créer un ensemble simple
Pour créer un Ensemble simple :
- Dans la section Hiérarchies, cliquez sur le bouton + puis sélectionnez Ensemble simple.
➡ La boite de dialogue Ensemble simple s'affiche. - Dans le champ Nom, entrez le nom du nouvel ensemble.
- Définissez les critères de votre ensemble. Vous pouvez :
- créer un filtre sur une dimension
- définir une règle "OU inclusif"
- définir un critère sur une mesure
- Si vous cochez la case Ensemble dynamique, la sélection selon les critères de l’ensemble sera effectuée après application des filtres.
Consultez l'exemple Ensemble dynamique pour plus de détails - Cliquez sur OK.
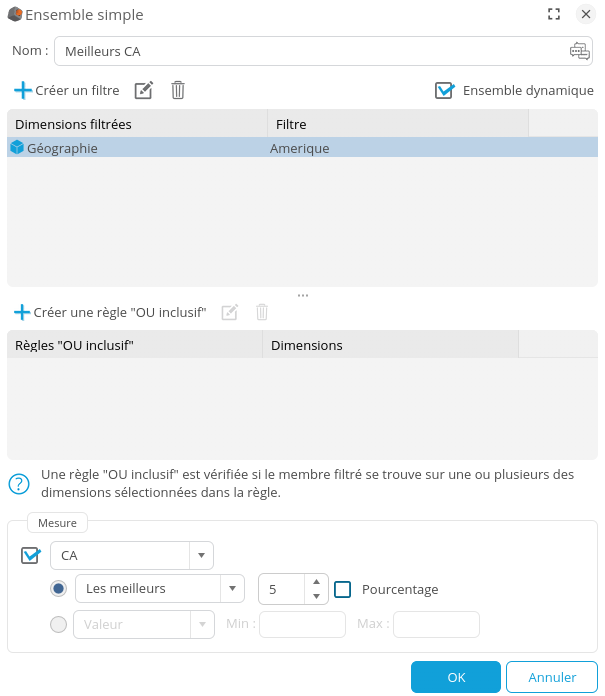
Créer un filtre
Pour créer un filtre sur une dimension :
- Cliquez sur le bouton + (Créer un filtre...) à droite du tableau Dimensions filtrées.
- Sélectionnez la dimension sur laquelle vous souhaitez définir un filtre.
➡ La boite Edition de filtre pour la dimension... s'affiche. - Sélectionnez le Type de filtre :
- Éléments
- Règle
- Ensemble
- Min/Max
- Fonction
- Définissez le filtre choisi comme décrit ci-dessous.
- Cliquez sur OK.
➡ La dimension et le filtre appliqué sont renseignés dans le tableau.

Filtre Éléments
Le type de filtre Éléments permet de sélectionner les membres de la dimension sur lesquels vous souhaitez filtrer.
- Dans le cas d'une dimension disposant d'une ou plusieurs hiérarchies, vous pouvez sélectionner la Hiérarchie et le Niveau dans les champs correspondants.
- Dans la liste de gauche, sélectionnez les membres que vous souhaitez filtrer.
Sur la droite, une barre de recherche vous permet de chercher des membres et des outils vous aident à gérer la sélection. - Cochez la case Exclure les éléments si vous souhaitez exclure les membres cochés plutôt que de les inclure.

Filtre Règle
Le type de filtre Règle permet de définir des règles de filtrage sur les lignes.
- Dans le cas d'une dimension disposant d'une ou plusieurs hiérarchies, vous pouvez sélectionner la Hiérarchie et le Niveau dans les champs correspondants.
- Dans la liste déroulante, sélectionnez si les lignes doivent répondre à toutes les règles ou n'importe laquelle des règles définies dans la liste en-dessous. Les lignes qui ne répondent pas aux critères seront désactivées.
- Cliquez sur le bouton Ajouter pour ajouter une nouvelle règle.
- Dans le boite Édition d'une règle de filtre qui s'affiche, définissez la règle de filtre à appliquer.

- Cliquez sur OK.
➡ La règle s'ajoute à la liste de règles. - Procédez de même pour ajouter d'autres règles si besoin.
Filtre Ensemble
Le type de filtre Ensemble permet de filtrer sur un ensemble défini dans la dimension ou dans le graphique.
Vous pouvez sélectionner un ensemble déjà déjà défini dans la dimension ou un ensemble défini dans le graphique.
Sélectionnez Dimension puis sélectionnez l'ensemble de votre choix.
— ou —
sélectionnez graphique et créez un ensemble simple ou combiné en cliquant sur le bouton + à droite du champ Graphique.

Filtre Min/Max
Dans le cas d'une dimension continue, il est possible de filtrer sur un intervalle de valeurs.
Entrez les valeurs Min et Max de la dimension.
Dans le cas d'une dimension Date, vous pouvez définir un intervalle de date directement depuis le calendrier en cliquant sur l'icône ![]() à droite des champs. Les valeurs sont alors interprétées en javascript.
à droite des champs. Les valeurs sont alors interprétées en javascript.

Filtre Fonction
Dans le cas d'une dimension continue, il est possible de filtrer par une fonction.
Sélectionnez la fonction dans la liste pour activer le filtre.

Liste des fonctions prédéfinies :
| Nom de la fonction | Description |
| Année (Selection) | Cumul depuis le début de l'année jusqu'à la date sélectionnée (incluse). Exemple : si la date sélectionnée est le 19 Septembre 2014, cumul depuis le 1er Janvier 2014 jusqu'au 19 Septembre 2014 inclus. |
| Année -1 (Selection) | Cumul depuis le début de l'année jusqu'à la date sélectionnée (incluse) pour l'année précédente. Exemple : si la date sélectionnée est le 19 Septembre 2014,cumul entre le 1er Janvier 2013 et le 19 Septembre 2013 inclus. |
Année complète -1 (Selection) | Cumul de l'année complète précédant la date sélectionnée. Exemple : si la date sélectionnée est le 19 Septembre 2014, cumul entre le 1er Janvier 2013 et le 31 Décembre 2013 inclus. |
| Année courante | Cumul de l'année en cours. Exemple : si la date est 19 Septembre 2014, cumul de l'année 2014 |
| Mois (Selection) | Cumul du 1er du mois jusqu'à la date sélectionnée. Exemple : si la date sélectionnée est le 19 Septembre 2014, cumul depuis le 1er Septembre jusqu'au 19 Septembre. |
| Mois courant | Cumul du 1er Janvier jusqu'au mois en cours (non inclus) Exemple : si le mois en cours est Septembre 2014, cumul du 1er Janvier 2014 au 31 Aout 2014 |
Mois courant (Variable) | Cumul pour le mois indiqué par une variable. Pour utiliser cette fonction, vous devez créer une variable Par défaut, le nom de cette variable est VAR_M (ce nom peut être modifié dans le script de la fonction). Les mois sont numérotés de 0 à 11 (0 représentant le mois de Janvier et 11 , le mois de Décembre). Exemple : Si VAR_M=4, le cumul est affiché pour le mois de Mai. |
| Mois précédent | Cumul pour le mois précédent. Exemple : si la date courante est le 19 Septembre 2014, cumul du 1er Août 2014 au 31 Août 2014. |
N derniers mois (Variable) | Cumul des N dernier mois. Pour utiliser cette fonction, vous devez créer une variable VAR_NB_M représentant le nombre de mois. Exemple : si VAR_NB_M = 2, cumul des deux derniers mois. |
Période Année -1 (Selection) | Cumul de la période sélectionnée pour l'année précédente. Exemple : si le mois sélectionné est Septembre 2014, cumul pour le mois de Septembre 2013. |
| Semaine précédente | Cumul pour la semaine précédente. Cumul pour la semaine précédent la semaine courante |
Créer une règle "OU inclusif"
Une règle OU inclusif permet de filtrer les membres sur deux dimensions ou plus.
- Cliquez sur le bouton + (Créer une règle "OU inclusif") à droite du tableau Dimensions filtrées.
➡ La boite Nouvelle règle s'affiche. - Dans le champ Nom, entrez le nom de la règle.
- Cliquez sur le bouton + pour ajouter des dimensions. 2 dimensions minimum sont nécessaires.
- Cliquez sur OK.
➡ La règle et les dimensions associées sont renseignées dans le tableau.
Définir un critère sur une mesure
Il est possible de filtrer les membres sur les valeurs d'une mesure.
- Cochez la case dans la section Mesure.
- Sélectionnez une mesure dans la liste déroulante adjacente.
- En-dessous,sélectionnez un critère de valeur:
- Les meilleurs ou Les pires puis entrez un nombre.
- Un intervalle de valeurs : Valeur, ou de positions : Les meilleurs ou Les pires, puis renseignez les champs Min et Max.

Créer un ensemble combiné
Il est possible de créer un ensemble combiné pour une dimension pour laquelle au moins 2 ensembles simples ont été définis.
Pour créer un Ensemble combiné :
- Dans la section Hiérarchies, cliquez sur le bouton + puis sélectionnez Ensemble combiné.
➡ La boite de dialogue Ensemble combiné s'affiche. - Dans le champ Nom, entrez le nom du nouvel ensemble combiné.
- Sélectionnez les 2 ensembles simples à combiner dans les listes déroulantes correspondantes.
- Dans la liste déroulante Opération, sélectionnez la manière de combiner les ensembles sélectionnés :
- Union : contient tous les éléments des deux ensembles simples
- Intersection : contient les éléments communs aux deux ensembles simples
- Différence : contient les éléments du premier ensemble sélectionné moins les éléments communs aux deux ensembles
- Différence symétrique : contient les éléments du second ensemble sélectionné moins les éléments communs aux deux ensembles
- Cliquez sur OK.

Utilisation dans le tableau de bord
Les ensembles simples ou combinés créées seront utilisables sous forme de filtres dans le tableau de bord dans la barre de filtres et dans l’analyse ad-hoc.

