Créer un groupement sur une dimension discrète
Pour les dimensions discrètes, trois types de groupement sont disponibles :
- Groupement automatique
- Groupement manuel
- Groupement intelligent
Créer un groupement automatique
Un groupement automatique est une hiérarchie de groupe basée sur d'autres dimensions du modèle de données. Chaque niveau correspond à une dimension du modèle de données.
Pour créer un Groupement automatique :
- Dans la section Hiérarchies, cliquez sur le bouton + puis sélectionnez Groupement automatique.
➡ La boite de dialogue Édition de groupe s'affiche. - Le nom du groupe par défaut est Groupe 0. Entrez le nom de votre choix dans le champ Groupe.
- Le chemin complet de la hiérarchie est affiché dans le champ Chemin complet. Chaque niveau hiérarchique est séparé du niveau suivant par un /. La colonne sur laquelle vous souhaitez créer une hiérarchie est le premier niveau de la hiérarchie. Vous devez sélectionner les colonnes à utiliser pour les niveaux hiérarchiques suivants.
- Cliquez sur la flèche dans le second niveau pour sélectionner la colonne à utiliser. Recommencez la sélection de colonne pour chaque niveau supplémentaire souhaité.

Options avancées
Lorsque les Options des groupes non-définis sont activées, vous pouvez choisir de gérer les groupes non définis :
- en les renommant
- en équilibrant la hiérarchie
- en les ignorant.
L'option par défaut est de renommer les groupes non définis en « Autre ». Vous pouvez changer ce libellé en cliquant sur le bouton  à droite du champ puis en mettant à jour la traduction.
à droite du champ puis en mettant à jour la traduction.
Par défaut, la hiérarchie créée est une hiérarchie simple. Cela signifie qu'un élément est associé à un unique parent (exemple : une région n'appartient qu'à un seul Pays). Si vous souhaitez utiliser une hiérarchie multiple (un élément peut être rattaché à plusieurs parents), décochez la case Simplifier la hiérarchie.
Créer un groupement manuel
Un groupement manuel est une hiérarchie de groupe dans laquelle chaque valeur de niveau est renseignée manuellement.
Pour créer un Groupement manuel :
- Dans la section Hiérarchies, cliquez sur le bouton + puis sélectionnez Groupement manuel.
➡ La boite de dialogue Création d'une hiérarchie sur la dimension... s'affiche.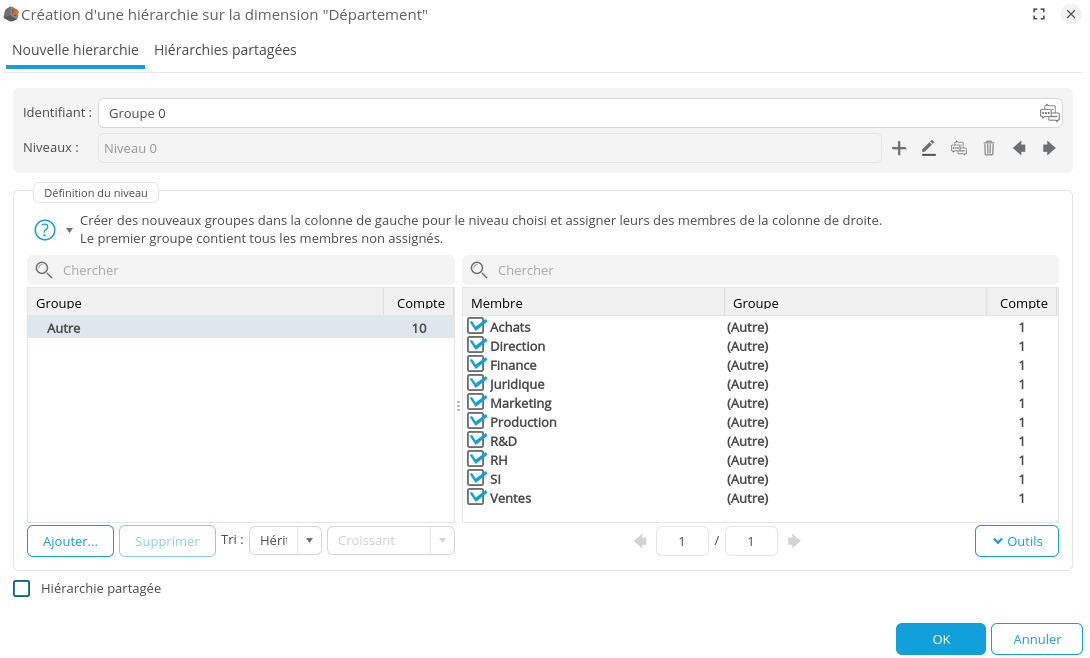
- Dans l'onglet Nouvelle hiérarchie, l'Identifiant par défaut de la hiérarchie est Groupe 0. Entrez le nom de votre choix.
- Dans le champ Niveaux, un premier niveau appelé Niveau 0 contient le groupe Autre avec l'ensemble des membres de la colonne. Vous pouvez renommer ce niveau en cliquant sur le bouton
 sur la droite et en tapant le nom souhaité dans la boite Renommer le Niveau.
sur la droite et en tapant le nom souhaité dans la boite Renommer le Niveau. - Pour ajouter un groupe, cliquez sur le bouton Ajouter figurant en bas à gauche de la boîte puis entrez un nom dans la boîte Nom du groupe.
➡ Le groupe est ajouté dans le tableau de gauche. - Dans le tableau de droite, cochez les valeurs que vous souhaitez associer à ce groupe de la hiérarchie.
Utilisez les boutons pour naviguer dans les données si besoin.
pour naviguer dans les données si besoin. - Pour ajouter un autre niveau, cliquez sur bouton + (Ajouter un niveau) puis sur le bouton
 pour le renommer.
pour le renommer. - Procédez de même que précédemment pour ajouter des groupes puis leur attribuer des membres.
Options
Outils
Le bouton Outils en bas à droite de la boite donne accès à différentes options pour les membres décrites ci-dessous.
| Assigner les membres non affectés au groupe sélectionné | Ajouter tous les membres restants dans le groupe couramment sélectionné. |
|---|---|
| Assigner un membre par groupe | Créer un nouveau groupe pour chaque membre de la dimension. |
| Grouper les membres similaires | Grouper les membres par pourcentage de similarité. |
| Tout sélectionner Ne rien sélectionner | Sélectionner ou désélectionner tous les membres de la liste. |
Tri des groupes
Par défaut, le tri des groupes est Hérité de la dimension (Alphabétique).
Dans la liste déroulante Tri, vous pouvez sélectionner Alphabétique, Numérique ou Manuel.
Dans le cas des tris Alphabétique et Numérique, sélectionnez ensuite Croissant ou Décroissant.
Dans le cas du tri Manuel, glissez-déposez les groupes à la position souhaitée.
Définir le groupement manuel comme hiérarchie partagée
Pour définir le groupement manuel nouvellement créé comme hiérarchie partagée, et la partager ainsi entre dimensions et modèles de données, cochez la case Hiérarchie partagée en bas à gauche de la boite.
Vous pourrez la visualiser dans l'onglet Hiérarchies partagées et le Gestionnaire des hiérarchies partagées.
Créer un groupement intelligent
Le groupement intelligent (clustering), permet de grouper les membres d'une dimension selon certaines mesures. L'objectif est de grouper les membres « similaires ». La notion de similarité est à interpréter au sens mathématique du terme, c'est à dire des membres qui ont des valeurs proches pour des mesures données.
Pour créer un Groupement intelligent :
- Dans la section Hiérarchies, cliquez sur le bouton + puis sélectionnez Groupement intelligent.
➡ La boite de dialogue Création d'une hiérarchie sur la dimension... s'affiche.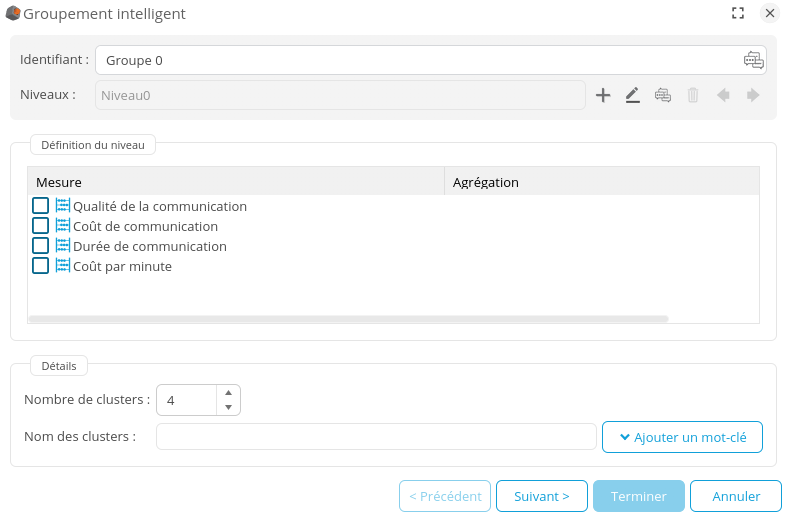
- L'Identifiant par défaut de la hiérarchie est Groupe 0. Entrez le nom de votre choix.
- Dans le champ Niveaux, un premier niveau appelé Niveau 0 est défini. Renommez ce niveau en cliquant sur le bouton
 sur la droite et en tapant le nom souhaité dans la boite Renommer le Niveau.
sur la droite et en tapant le nom souhaité dans la boite Renommer le Niveau. - Dans la section Définition du niveau, définissez selon quelles mesures vous souhaitez grouper les membres du niveau courant. Pour cela, vous devez cocher les mesures selon lesquelles vous souhaitez grouper vos membres. Pour chacune de ces mesures vous devez également sélectionner son agrégation.
- Dans la section Détails, renseignez :
- Le Nombre de clusters (nombre de groupes) du niveau courant
- Le Nom des clusters
Le nom des clusters peut être composé de différents mots clés que l'on introduit grâce au bouton Ajouter un mot clé situé en bas à droite de la fenêtre. Les mots clés proposés par DigDash pour nommer les clusters sont les suivants :
- ${bestMeasures} qui permet de nommer les clusters selon les 3 mesures qui différencient le plus les différents groupes. Chaque nom de cluster sera donc de la forme Mesure1Position,Mesure2Position,Mesure3Position où la position est comprise entre 0 et nombre de clusters du niveau, et indique comment la moyenne de la mesure se positionne par rapport à celle des autres groupes (pour plus de détails voir l'exemple ci-après).
- ${Measure(nomMesure)} qui permet de choisir soit même les mesures que l'on souhaite faire intervenir dans le nom des clusters
Par défaut le nom des clusters est égal à ${bestMeasures}.
Attention, il n'est pas possible de combiner ${bestMeasures} avec $ {Measure(nomMesure)}.
Vous pouvez également insérer du texte spécifique dans le nom des clusters.
- Pour finaliser la première étape de la création du groupement intelligent, cliquez sur le bouton Suivant.
➡ Le calcul des groupes s'effectue et une seconde fenêtre, identique à celle de création d'un groupement manuel mais dont les groupes sont déjà constitués, s'affiche.
Cette seconde étape est donc totalement identique à la création d'une hiérarchie manuelle. Vous avez exactement les mêmes possibilités que dans ce cas. Pour plus de détails, veuillez consulter le paragraphe Créer un groupement manuel ci-dessus.
Exemple de création d'un groupement intelligent
Nous disposons de données sur les ventes d'une entreprise. Nous souhaitons créer 4 groupes de produits similaires en terme de Marge. Nous sélectionnons le mot clé ${bestMeasures} pour nommer les groupes (clusters) de produits.

En cliquant sur le bouton Suivant, nous obtenons le résultat ci-dessous :

Nous obtenons 4 groupes de produits comme demandé à l'étape précédente. Le nom des groupes est de la forme Marge"n".
Le groupe Marge0 groupe est constitué des produits ayant la marge la plus basse (position 0). Le groupe Marge4 quant a lui est constitué des produits ayant la marge la plus élevée.