Se connecter à un portail Business Objects XI
ℹ DigDash dispose également d'un outil de migration d'univers Business Objects.
Consultez la page Migration Business Objects pour plus de détails.
- Prérequis
- Créer la connexion
- Gestion des invites d’un rapport BusinessObjects
- Liste de tous les rapports BusinessObjects de typeS Webi et DesktopIntelligence
Prérequis
- Avoir suivi les instructions pour déployer l’add-on ddbobridge sur le serveur BusinessObjects grâce au tutoriel Mise en place de l'accès à Business Objects XI.
- Un serveur BusinessObjects (BO) avec les identifiants de connexion
- La connaissance de l’ID ou CUID du rapport BO à récupérer (facultatif)
Créer la connexion
Pour se connecter à un rapport Business Objects :
- Dans la boite Création d'un nouveau modèle de données, cliquez sur le bouton BO XLS ou BO CSV de la section Rapports.


➡ La boîte de dialogue Rapport XLS (CSV) BusinessObjects du Portail XI s'affiche.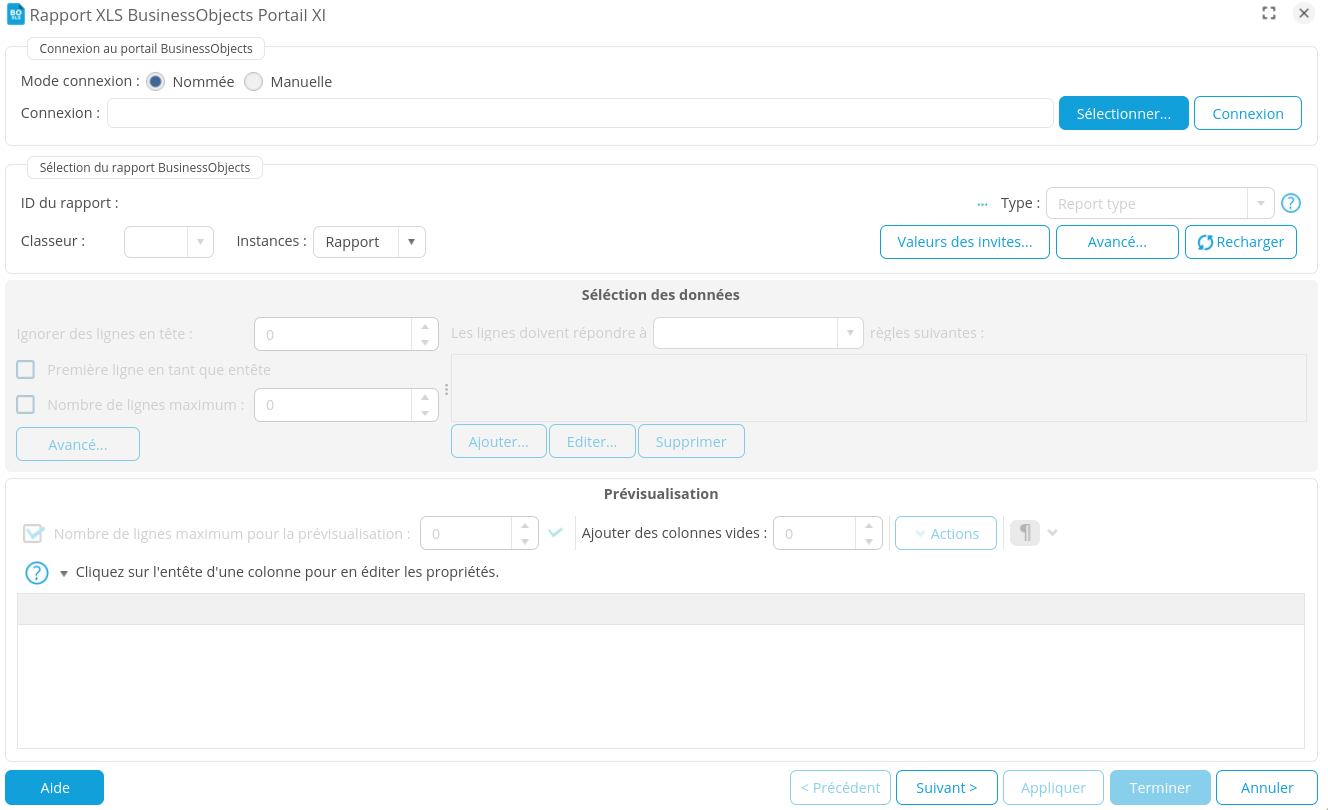
- Sélectionnez le mode de connexion souhaité :
Mode Connexion manuelle
La connexion sera visible dans la source de données uniquement.- Dans le champ URL Serveur BO, entrez l’adresse du serveur d’application BO (Tomcat) suivi du numéro de port de la forme
http://{adresse IP du serveur d’application BO}:{numéro de port Tomcat}.
Par exemple :http://boAppServer:8080 - Dans le champ Nom du CMS, entrez l'adresse du serveur du moteur BO sous la forme
{adresse IP du serveur moteur BO}:{numéro de port CMS}.
Par exemple, boEngServer:6400 - Dans le champ Type d'authentification, entrez le type de votre serveur (par exemple : Enterprise, LDAP).
- Dans les champs Utilisateur et Mot de passe, entrez le nom de l'utilisateur et le mot de passe utilisés pour l'authentification.
- Cliquez sur Connexion pour obtenir le statut de la connexion (connexion réussie ou échec de la connexion). En cas d'échec, modifier les paramètres de connexion.
- Dans le champ URL Serveur BO, entrez l’adresse du serveur d’application BO (Tomcat) suivi du numéro de port de la forme
- Mode Connexion nommée
La connexion sera visible dans le gestionnaire de connexions et utilisable par l'ensemble des sources de données.- Cliquez sur Sélectionner : le Gestionnaire des connexions aux bases de données s'affiche.
- Vous pouvez :
- Sélectionner une connexion existante dans la liste. Cliquez alors sur OK.
- Créer une nouvelle connexion comme décrit sur la page Ajouter une connexion nommée.
- Cliquez sur Connexion.
- Sélectionnez ensuite le rapport BusinessObjects :
- Dans le champ ID du rapport, entrez l'identifiant du rapport que vous souhaitez charger comme source données sous la forme S_CUID (ou S_ID si vous n'avez pas déployé le nouvel add-on ddbobridge) puis, dans la liste déroulante Type, sélectionnez le type sur CMS spécifié.
- ou - - Cliquez sur le bouton
 pour ouvrir la boite Rapports BusinessObjects et sélectionnez le rapport souhaité. Cliquez sur OK.
pour ouvrir la boite Rapports BusinessObjects et sélectionnez le rapport souhaité. Cliquez sur OK.
- Dans le champ ID du rapport, entrez l'identifiant du rapport que vous souhaitez charger comme source données sous la forme S_CUID (ou S_ID si vous n'avez pas déployé le nouvel add-on ddbobridge) puis, dans la liste déroulante Type, sélectionnez le type sur CMS spécifié.
- Cliquez sur le bouton Recharger pour charger les données.
➡ Un aperçu du résultat est affiché dans la section Prévisualisation et des options de Sélection des données sont disponibles. Consultez la page Configurer la source de données pour plus de détails.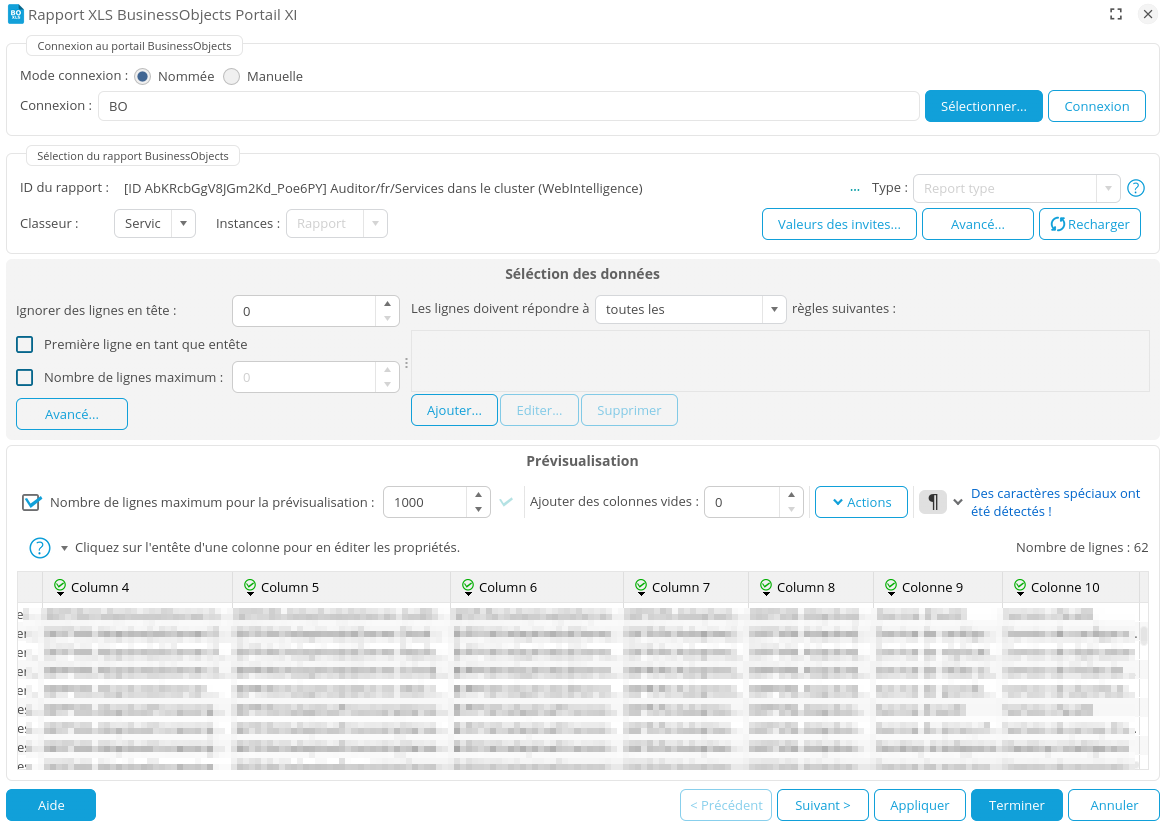
La liste déroulante Instances est disponible pour vous laisser le choix d’une instance particulière du rapport BO :
- Rapport : rapport BO originel (sans planification)
- Dernière réussie : dernière instance réussie du rapport après la dernière planification
- Dernière : dernière instance réussie ou non, suite à la dernière planification
- Avant-dernière : avant dernière instance du rapport BO.
Gestion des invites d’un rapport BusinessObjects
Certains rapports BO comportent des invites imposés par l’Univers ou des invites créées par l’utilisateur. Vous avez la possibilité via Digdash de remplir dans une interface dédiée les valeurs de ces invites pour filtrer votre requête BO via le bouton Valeurs des invites.

Entrez un nom pour chaque invite et associez-y une valeur.Vous pouvez ajouter autant d’’associations nom d’invite-valeur qu’il est nécessaire.
Rechargez le rapport pour prendre en compte les filtres à appliquer.
Liste de tous les rapports BusinessObjects de typeS Webi et DesktopIntelligence
Le bouton  dans l’interface permet d’afficher un aperçu de tous les rapports du serveur BO.
dans l’interface permet d’afficher un aperçu de tous les rapports du serveur BO.
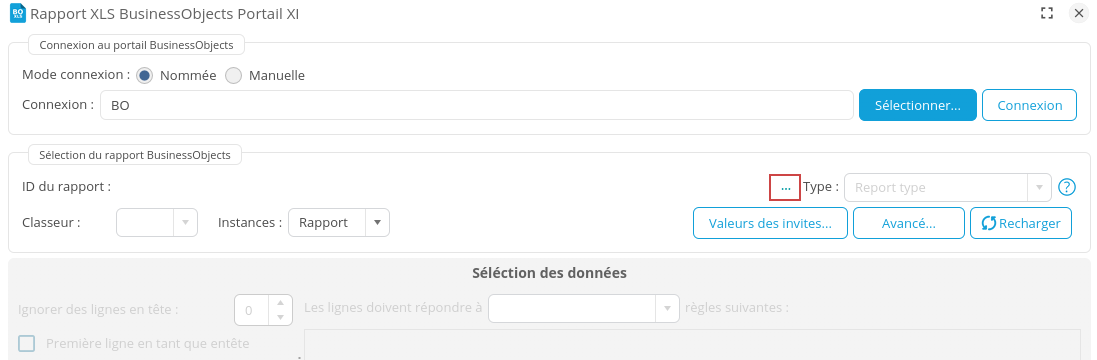
La boite Rapports BusinessObjects de BO s'affiche comme suit.
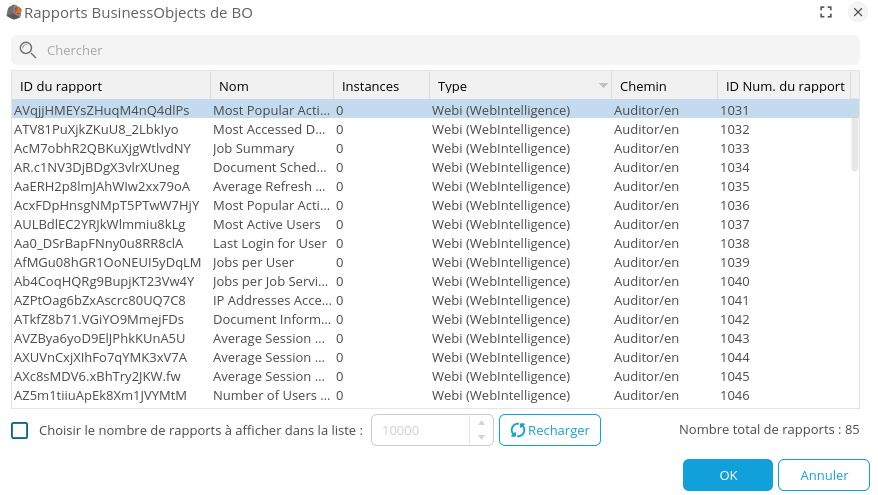
Il y est affiché les détails suivants chaque rapport :
- son ID universel (CUID)
- son nom
- son nombre d’instances
- son type
- son chemin sur le CMS
- son ID numérique
En outre, l’interface intègre une barre de recherche qui vous permettra de trouver un rapport plus rapidement. Le filtrage durant la saisie porte tout autant à la fois sur l’ID du rapport, son nom, son nombre d’instances, son type et son chemin sur le serveur BO.
Par défaut, la liste affiche les 10 000 premiers rapports du serveur BO. Vous avez la possibilité d’augmenter ou de réduire le nombre de rapport à lister avec l’option Choisir le nombre de rapport à afficher dans la liste .
![]()
Lorsque la case est décochée, le nombre de rapport à lister redevient celui par défaut (10 000).
La sélection unique d’un rapport mettra automatiquement à jour les champs relatifs au rapport BO sélectionné.