Configuration spécifique au type de fichier
Sur la page Configurer la source de données, vous avez vu la configuration commune à tous les types de fichiers. Ici, vous trouverez la configuration spécifique à chaque type de fichier.
Fichiers Excel
Sélectionner la feuille de calcul
Si vous utilisez un fichier Excel qui comporte plusieurs feuilles de calcul, sélectionnez la feuille que vous souhaitez utiliser dans la liste déroulante Classeur.

Assembler les feuilles
Dans le cas où votre fichier comporte plusieurs feuilles, vous pouvez les assembler.
Dans la section Sélection des données, cliquez sur le bouton Avancé. Dans la boite Options avancées de la sélection de données qui s'affiche, cochez la case Assembler toutes les feuilles et cochez les option de votre choix.
Ajouter des colonnes vides
Dans le champ Ajouter des colonnes vides de la section Prévisualisation, entrez le nombre de colonnes à ajouter. Ces colonnes peuvent contenir les valeurs de votre choix (valeurs fixes ou fonction JavaScript).
Fichiers CSV
Propriétés avancées du fichier CSV
Dans la section Fichier et classeur, cliquez sur le bouton Avancé pour configurer les propriétés avancées du CSV.

| Caractère délimiteur de colonne | Sélectionnez le caractère virgule, point-virgule, tabulation ou tube. |
|---|---|
| Arrêter la lecture quand le nombre de colonnes change | Par défaut, la lecture s'arrête dès que le nombre de colonnes dépasse le nombre de colonnes présentes sur la première ligne. Si vous voulez prendre en compte l'ensemble des lignes, décochez la case Arrêter la lecture quand le nombre de colonnes change. |
| Encodage des caractères du CSV (vide=auto) | Vous pouvez préciser l'encodage des caractères du CSV, par exemple UTF-8. |
| Utiliser plusieurs fichiers (WLNK seulement) | Si vous avez créé un lien vers un fichier CSV, seul le dernier fichier spécifié par le lien est utilisé. Cochez la case si vous souhaitez que l'ensemble des fichiers soient utilisés. Vous pourrez ajouter une colonne avec le nom du fichier CSV en cochant la case correspondante dans les Options avancées de la sélection de données (via le bouton Avancé). |
| Ignorer les délimiteurs de cellules de texte (simple quote ou guillemets) | Cochez pour ignorer les guillemets simples ou doubles présents dans les cellules de texte. |
Options avancées CSV
Dans la section Sélection des données, cliquez sur le bouton Avancé pour configurer les options avancées spécifiques au CSV.

Dans le cas de l'utilisation de plusieurs fichiers, vous pouvez Ajouter une colonne avec le nom du fichier.
Fichiers JSON
Propriétés avancées du fichier JSON
Dans la section Fichier et classeur, cliquez sur le bouton Avancé pour configurer les propriétés avancées du JSON.
Si vous avez créé un lien vers un fichier JSON, seul le dernier fichier spécifié par le lien est utilisé. Cochez la case Utiliser plusieurs fichiers (WLNK seulement) si vous souhaitez que l'ensemble des fichiers soient utilisés.
Options avancées JSON
Dans la section Sélection des données, cliquez sur le bouton Avancé pour configurer les options avancées du JSON.

Dans le cas de l'utilisation de plusieurs fichiers, vous pouvez Ajouter une colonne avec le nom du fichier.
Dans le cas de l'aplatissement d'un tableau croisé, vous pouvez:
- Choisir d'Utiliser les noms complets des propriétés JSON : nom et tableau/nom
- Choisir d'Utiliser l'ancien algorithme d'aplatissement des données JSON en tableau.Un nouvel algorithme est utilisé par défaut depuis la version 2020R2.
- Configurer une requête utilisant le langage de requêtage de jq (https://stedolan.github.io/jq/) permettant de filtrer le JSON avant son aplatissement.
- Définir une liste de colonnes: entrez les noms de colonnes séparés par des virgules.
Fichiers MDB
Sélectionner la table
Si vous utilisez un fichier MDB qui comporte plusieurs tables, sélectionnez la table que vous souhaitez utiliser dans la liste déroulante Table de la section Fichier et classeur.
Propriétés avancées du fichier MDB
Dans la section Fichier et table, cliquez sur le bouton Avancé pour configurer les propriétés avancées du fichier MDB.
Si vous avez créé un lien vers un fichier MDB, seul le dernier fichier spécifié par le lien est utilisé.Cochez la case Utiliser plusieurs fichiers (WLNK seulement) si vous souhaitez que l'ensemble des fichiers soient utilisés. En définissant un lien WLNK pointant vers plusieurs fichier MDB (ex: "base_*.mdb") , la table sélectionnée sera extraite depuis tous les fichiers MDB du lien WLNK. Ces fichiers doivent tous contenir cette table et la structure de la table doit être identique entre tous les fichiers MDB.
Options avancées MDB
Dans la section Sélection des données, cliquez sur le bouton Avancé pour configurer les options avancées.

Vous pouvez:
- Ajouter une colonne avec le nom du fichier MDB : Utile si vous utilisez plusieurs fichiers, cette option ajoute une colonne à la fin de la table extraite avec le chemin du fichier MDB duquel chaque ligne est extraite.
- Autoriser les changements de structure de table : Utile dans le case de l'utilisation de plusieurs fichiers, si l'ordre des colonnes de la table sélectionnée d'un des fichiers MDB n'est pas le même que celui attendu. Grâce à cette option, l'ordre des colonnes peut changer, mais elles doivent quand même être strictement identiques en noms et en nombre sur tous les fichiers MDB.
Fichiers XML
Propriétés avancées du fichier XML
Dans la section Fichier et classeur, cliquez sur le bouton Avancé pour configurer les propriétés avancées du XML.
Si vous avez créé un lien vers un fichier XML, seul le dernier fichier spécifié par le lien est utilisé. Cochez la case Utiliser plusieurs fichiers (WLNK seulement) si vous souhaitez que l'ensemble des fichiers soient utilisés.
Options avancées XML
Dans la section Sélection des données, cliquez sur le bouton Avancé pour configurer les options avancées.
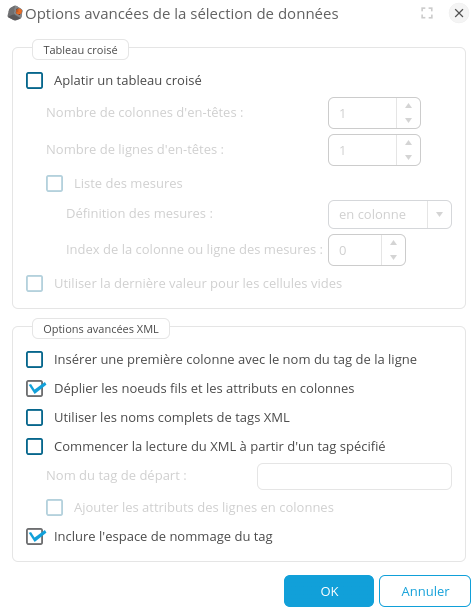
| Insérer une première colonne avec le nom du tag de la ligne | Cochez la case pour ajouter une colonne avec nom de la balise de la ligne en première position du tableau de données. |
|---|---|
| Déplier les noeuds fils et les attributs en colonnes | Cochez la case pour afficher les noeuds fils et les attributs sous forme de colonnes supplémentaires. |
| Utiliser les noms complets de tags XML | Cochez la case pour inclure les tags (balises ) parents dans le nom de la colonne. |
| Commencer la lecture du XML à partir du tag spécifié | Cochez la case lorsque les données tabulaires XML ne sont pas à la racine du fichier XML puis entrez le nom du tag de départ dans le champ correspondant. |
| Inclure l'espace de nommage du tag | Cochez la case pour ajouter l'espace de nommage au nom de la colonne si le tag en possède un. |
Fichiers HTML
Sélectionner la table
Dans la section Fichier et classeur, cliquez sur le bouton Sélectionner pour sélectionner la table à utiliser parmi les tables disponibles dans la page HTML.
Fichiers FTXT
Une fois le fichier FTXT chargé, toutes les colonnes du fichier apparaissent dans une seule colonne dans le tableau de prévisualisation.
Il faut définir les différentes colonnes contenues dans le fichier. Pour cela :
- Cliquez sur le bouton Avancé de la section Fichier et classeur pour accéder à la boite de Propriétés avancées du fichier FTXT.
- Dans la section Définition, entrez le nom de la première colonne et la position de début et de fin de la colonne. Par défaut, la position de fin d'une colonne est la position de début de la colonne suivante.
- Cliquez sur le bouton Ajouter pour créer une nouvelle colonne et entrez les informations comme ci-dessus.
- Répétez l'opération jusqu'à ce que l'ensemble des colonnes soient définies.
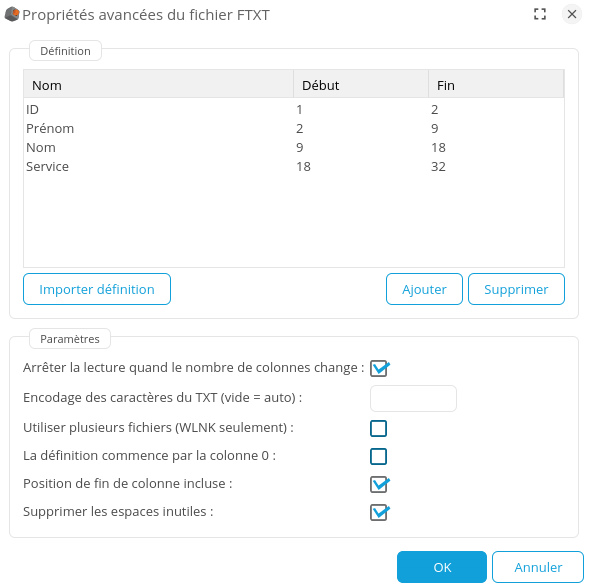
Les colonnes sont alors affichées dans le tableau de prévisualisation telles que définies ci-dessus.
D'autres paramètres peuvent être définies comme décrit ci-dessous.
| Arrêter la lecture quand le nombre de colonnes change | Par défaut, la lecture s'arrête dès que le nombre de colonnes dépasse le nombre de colonnes présentes sur la première ligne. Si vous voulez prendre en compte l'ensemble des lignes, décochez la case Arrêter la lecture quand le nombre de colonnes change. |
|---|---|
| Encodage des caractères du TXT (vide=auto) | Vous pouvez préciser l'encodage des caractères du TXT, par exemple UTF-8. |
| Utiliser plusieurs fichiers (WLNK seulement) | Si vous avez créé un lien vers un fichier TXT, seul le dernier fichier spécifié par le lien est utilisé. Cochez la case si vous souhaitez que l'ensemble des fichiers soient utilisés. |
| La définition commence par la colonne 0 | Cochez la case pour commencer la définition par la colonne 0. |
| Position de fin de colonne incluse | Décochez la case si vous ne souhaitez pas inclure la position de fin de la colonne dans la colonne. |
| Supprimer les espaces inutiles | Décochez la case pour conserver les espaces. |