Configurer la source de données
Une fois le fichier ajouté, comme décrit précédemment sur la page Se connecter à un fichier, la boite Fichier type de fichier s'affiche.
Elle comporte 3 sections :
- Fichier et classeur : Le fichier sélectionné y est affiché.
Vous pouvez :- Cliquer sur Recharger pour recharger les données du fichier. Par exemple, si vous avez ajouter un fichier avec le même nom avec des données à jour.
- Cliquer sur Sélectionner pour sélectionner un autre fichier.
- Sélection des données : Différentes options y permettent de faire un traitement des données : en-têtes, règles de filtrage, etc.
- Prévisualisation : Cette section affiche un aperçu de la table des données et se met à jour automatiquement lors de la modification des options.
D'autres options de modifications des données y sont également disponibles.

Cochez Première ligne en tant que entête si vous souhaitez que les noms figurant dans la première ligne de votre fichier soient utilisés comme noms de colonne.
Limitez le nombre de lignes à utiliser :
- Pour supprimer des lignes au début du fichier, cochez la case Ignorer des lignes en tête puis indiquez le nombre de lignes à supprimer.
- Pour supprimer des lignes à la fin du fichier, cochez la case Nombre de lignes maximum puis indiquez le nombre de lignes à supprimer.
Aplatir un tableau croisé
Si votre fichier contient un tableau croisé, vous pouvez le transformer en tableau plat.
Dans la section Sélection des données, cliquez sur le bouton Avancé. Dans la boite Options avancées de la sélection de données qui s'affiche, cochez la case Aplatir un tableau croisé et définissez les paramètres requis.
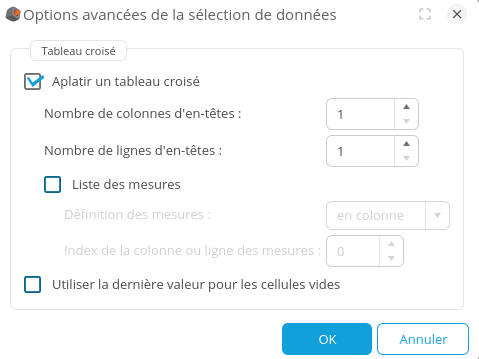
Définir des règles de filtrage
Il est possible de définir des règles sur les colonnes. Les lignes qui ne répondent pas à toutes ces règles ou à n'importe laquelle de ces règles, selon la sélection effectuée, seront désactivées.
- Cliquez sur le bouton Ajouter : la boite Édition d'une règle de filtre s'affiche.

- Sélectionnez la colonne que vous souhaitez filtrer dans la liste de gauche.
- Sélectionnez l'opérateur de comparaison que vous souhaitez utiliser parmi les opérateurs disponibles
Opérateur
Fonction N'est pas vide Affiche la ligne si la valeur de l'objet n'est pas vide Est vide Affiche la ligne si la valeur de l'objet est vide Égal à Affiche la ligne si la valeur de l'objet est égale à la valeur définie par l'opérande contient Affiche la ligne si la valeur de l'objet contient la valeur définie dans l'opérande ne contient pas Affiche la ligne si la valeur de l'objet ne contient pas la valeur définie dans l'opérande Différent de Affiche la ligne si la valeur de l'objet est différente de la valeur définie dans l'opérande Répond à l'expression régulière Affiche la ligne si la valeur de l'objet correspond à l'expression régulière.
Exemples :
- .* : sélectionne l'ensemble des éléments
- M.* : sélectionne l'ensemble des éléments commençant par M
- A|B : sélectionne les éléments A ou B (chaque valeur doit être séparée par un |)
Est supérieur à Affiche la ligne si la valeur de l'objet est supérieure à la valeur définie Est supérieur ou égal à Affiche la ligne si la valeur de l'objet est supérieure ou égale à la valeur définie Est inférieur à Affiche la ligne si la valeur de l'objet est inférieure à la valeur définie Est inférieur ou égal à Affiche la ligne si la valeur de l'objet est inférieure ou égale à la valeur définie Commence par Affiche la ligne si la valeur de l'objet commence par la valeur définie Se termine par Affiche la ligne si la valeur de l'objet se termine par la valeur définie Est contenu dans Affiche la ligne si la valeur de l'objet est contenue dans la valeur définie N'est pas contenu dans Affiche la ligne si la valeur de l'objet n'est pas contenue dans la valeur définie - Saisissez l'opérande à utiliser pour comparer l'objet.
L'opérande peut être une valeur fixe de type chaîne de caractères (Exemple : Nom égal à Jean Martin), nombre ou date. Si vous souhaitez utiliser une opérande de type date, celle-ci doit correspondre à un timestamp (nombre de secondes depuis le 1er Janvier 1970).
Exemple
Pour filtrer les dates supérieures au 1er Janvier 2015, la syntaxe à utiliser pour l'opérande est la suivante :
(il s'agit d'un formule JavaScript, il faut donc cocher la case Interpréter la valeur en JavaScript).
renvoie une Date en JavaScript correspondant à l'année 2015, au mois 0 (les mois étant numérotés de 0 à 11) et au jour 1.
renvoie la date sous forme de timestamp en millisecondes.On divise par mille pour obtenir un timestamp en secondes pouvant être utilisé par DigDash.
L'opérande peut également inclure des variables. Vous pouvez utiliser comme variables tous les attributs définis dans le serveur LDAP.
Pour définir un filtre utilisant une variable, utilisez la syntaxe suivante: Nom_colonne opérateur ${user.variable},Exemple : Nom égal à ${user.displayName} (où nom est une colonne de votre modèle de données). A l'affichage du graphe, la variable ${user.displayName} est remplacée par le nom de l'utilisateur connecté (valeur de l'attribut displayname dans LDAP).
Cliquez ensuite sur OK pour valider la création du filtre. La règle est affichée dans le champ correspondant et la prévisualisation des données est mise à jour : les lignes ne répondant pas à la ou les règles sont grisées.

Modifier les données
Dans la section Prévisualisation des données, différentes options permettent de modifier les données.
Désactiver des colonnes
Pour désactiver une colonne individuelle :
- Cliquez sur l'entête de de la colonne et dans le menu contextuel qui s'affiche, cliquez sur Activé (coche supprimée) : une croix rouge remplace la coche verte et la colonne se grise.

Pour désactiver un ensemble de colonnes :
- Cliquez sur le bouton Actions puis sur l'option de votre choix.
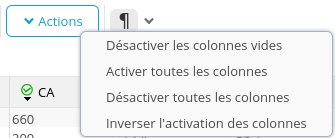
Détecter les caractères spéciaux
Cliquez sur le bouton  pour activer la détection des caractères spéciaux : les cellules avec caractères spéciaux seront affichées en rouge et les caractères spéciaux seront remplacés temporairement comme illustré ci-dessous:
pour activer la détection des caractères spéciaux : les cellules avec caractères spéciaux seront affichées en rouge et les caractères spéciaux seront remplacés temporairement comme illustré ci-dessous:

Vous pouvez également définir une détection des caractères spéciaux personnalisée.
- Cliquez sur la flèche à droite du bouton
 puis sur Détection personnalisée.
puis sur Détection personnalisée. - Dans la boite Caractère spécial personnalisé, entrez le caractère à détecter et cliquez sur OK.

Transformer les données
Il est possible :
- de transformer les données en entrée : remplacer une valeur par une autre, compléter des valeurs manquantes, rajouter des majuscules, etc
- d'ajouter de nouvelles colonnes de données basées sur les colonnes existantes : libellé court, code correspondant à la valeur de la colonne, etc
- de concaténer des colonnes.
Pour cela :
- Cliquez sur la colonne à transformer puis, dans le menu qui s'affiche, sur Transformation des données : la boite Transformation de la colonne "Nom de la colonne" s'affiche.
Consultez la page Transformer les colonnes d'un modèle de données pour des informations détaillées.
Modifier le format du colonne
- Cliquez sur la colonne dont le format doit être modifié puis, dans le menu qui s'affiche, sur Format : la boite Éditeur de formats s'affiche.
- Sélectionnez un format existant ou créez un nouveau format.
Consultez la page Formats pour des informations détaillées.
Cas des dates
A l’import d’une colonne Date, DigDash essaie de la convertir en timestamp (Nombre de secondes depuis le 1er janvier 1970). Si la conversion est réussi, DigDash déclare automatiquement la colonne en dimension temporelle.
Parfois, la conversion échoue. Dans la majorité des cas :
- Votre date ne contient pas des jours, mois, années
- Le format de votre date est exotique
Dans ce cas :
- Indiquez le format de date utilisé par votre colonne.
- Cliquez ensuite sur Suivant.
- Dans l'écran de configuration avancée, sélectionnez la colonne puis le type Dimension (temps).
➡ La colonne est transformée en dimension (Temps) et utilise le format de date choisi précédemment.