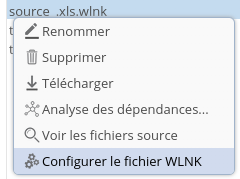Se connecter à un fichier
DigDash Enterprise vous permet de récupérer des informations provenant des fichiers de données suivants :
- Excel
- CSV
- FTXT
- Table HTML
- XML
- Access MDB
- JSON
Pour cela :
- Dans la boite Création d'un nouveau modèle de données, cliquez sur le bouton Tous types de la section Fichiers.
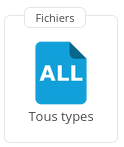
➡ La boite de dialogue Recherche de fichiers distants s'affiche.
- Sélectionnez le serveur de documents dans liste des Serveurs sur la gauche.
➡ Les fichiers présents sur le serveur de documents s'affichent. - Choisissez le type de fichier que vous souhaitez utiliser : Fichier Excel, Fichier CSV, ....
- Sélectionnez le fichier que vous souhaitez utiliser ou ajouter un nouveau fichier au serveur en cliquant sur le bouton Ajouter un fichier... Consultez le paragraphe Ajouter un fichier ci-dessous pour plus d'informations.
- Cliquez sur OK : la fenêtre Fichier type de fichier du s'ouvre alors.
Consultez la page Configurer la source de données pour des informations détaillés sur la marche à suivre.
Ajouter un fichier
Le clic sur le bouton Ajouter un fichier... ouvre la boite Sélection d'un fichier.

Trois options sont disponibles comme décrites ci-dessous.
Depuis votre ordinateur
- Glissez-déposez le fichier ou cliquez sur Parcourir pour sélectionner le fichier à ajouter.
- Cliquez sur OK : il est ajouté à la liste des fichiers disponibles sur le serveur de documents sélectionné.
Depuis une adresse ou un service distant
Vous pouvez utiliser cette option pour accéder à des fichiers de données disponibles sur le web, ou votre intranet, tant que le format des données est supporté par DigDash Enterprise.
Entrez l'URL du fichier :
- Si la case Ajouter uniquement le lien URL au serveur de documents est décochée, le contenu pointé par l'URL est téléchargé une seule fois vers le serveur de documents.
- Si la case Ajouter uniquement le lien URL au serveur de documents est cochée, le contenu pointé par l'URL est téléchargé par le serveur à chaque fois qu'il en a besoin (pour une modèle de données ou sur demande d'un utilisateur).
Le bouton Paramètres HTTP GET permet de paramétrer la requête GET, par exemple, pour spécifier un fichier ou filtrer les données.
Le bouton Entêtes HTTP... permet de spécifier des entêtes de requête
Par exemple, cette option peut être utilisée pour accéder à des données issues d'un web service. Pour cela, il faut cocher l'option Ajouter uniquement le lien URL au serveur de documents. Ensuite, vous pouvez spécifier des paramètres d'URL et des headers HTTP spécifiques qui seront envoyés avec la requête et qui permettront au web service d'y répondre.
Dans le cas d'un web service avec pagination, consultez la page Cas d'un web service avec options de pagination.
Depuis un serveur de fichiers WLNK (Web Link)
Vous pouvez saisir un lien vers un autre fichier sur un serveur de fichiers connecté à DigDash Enterprise.
- Cliquez sur Parcourir pour sélectionner le serveur et le fichier source puis cliquez sur OK.
- Entrez un Nom pour le lien. Le nom du lien doit se terminer par l'extension propre au type de fichier ajouté (.csv, .html...).
Le fichier pointé est le dernier document (dans l'ordre alphabétique) correspondant au lien. Par exemple, un lien « document*.csv » pointera vers le dernier fichier CSV commençant par « document ».
Exemple : un fichier CSV actualisé chaque jour est publié sur le serveur de document. Son nom comporte la date du jour. On souhaite créer un lien accédant au dernier fichier généré.
- Sélectionnez Créer un nouveau lien puis cliquez sur Parcourir.
-> La liste des fichiers correspondant s'affiche. - Sélectionnez l'un des fichiers affichés (par exemple source_20220527.csv) et cliquez sur OK.
-> Le lien généré automatiquement ressemble à 12345678|source_20220527.csv. - Nous souhaitons que ce lien représente n'importe quel fichier source_*.csv et non uniquement source_20220527.csv. Pour cela, il faut modifier le lien en 12345678|source_*.csv.
Le fichier utilisé par le lien est le dernier de la liste dans l'ordre alphabétique. Dans notre exemple, le fichier utilisé par le lien est source_20220602.csv.
Le nom du lien généré est source_.csv.wlnk (le nom du fichier peut être modifié mais doit garder l'extension .<type fichier>.wlnk). - Cliquez sur OK.
La fenêtre Charger les données à partir d'un fichier s'affiche. S'il s'agit d'un lien vers un fichier CSV, JSON, MDB ou XML, vous pouvez modifier les propriétés pour que le lien utilise l'ensemble des fichiers CSV et non uniquement le dernier. - Pour cela, cliquez sur Avancé : la boîte Propriétés avancées du fichier CSV s'affiche.
- Cochez Utiliser plusieurs fichiers (WLNK seulement).