Se connecter à une base de données SQL
Last modified by Aurelie Bertrand on 2024/04/10 11:58
DigDash Enterprise vous permet de récupérer des informations provenant de bases de données (MySQL, SQL Server, PostgreSQL, Oracle, DB2, DB2(AS400), Sybase, H2...).
Pour vous connecter à une base de données SQL :
- Dans la boite Création d'un nouveau modèle de données, cliquez sur le bouton DB (SQL) de la section Base de données.

➡ La boîte de dialogue Charger les données à partir d'une base de données s'affiche.
- Sélectionnez tout d'abord le mode de connexion souhaité :
Mode Connexion manuelle
La connexion sera visible dans la source de données uniquement- Dans le champ URL de la base données:
- Sélectionnez le pilote JDBC dans la liste déroulante : Oracle, SQL Server, MySQL,
- Saisissez l'adresse de votre base de données en utilisant la syntaxe requise par le pilote.
Exemple de syntaxe utilisée pour mysql :
jdbc:mysql://[host][,failoverhost...][:port]/[database][?propertyName1][=propertyValue1][&propertyName2][=propertyValue2]...
(le numéro de port par défaut étant 3306).
- Dans le champ Utilisateur, entrez le nom de l'utilisateur à utiliser lors de la connexion à la base de données.
- Dans le champ Mot de passe, entrez le mot de passe à utiliser lors de la connexion à la base de données.
- Cliquez sur Connexion pour obtenir le statut de la connexion (connexion réussie ou échec de la connexion). En cas d'échec, modifier les paramètres de connexion.
- Dans le champ URL de la base données:
- Mode Connexion nommée
La connexion sera visible dans le gestionnaire de connexions aux bases de données et utilisable par l'ensemble des sources de données.- Cliquez sur Sélectionner : le Gestionnaire des connexions aux bases de données s'affiche.
- Vous pouvez :
- Sélectionner une connexion existante dans la liste. Cliquez alors sur OK.
- Créer une nouvelle connexion comme décrit sur la page Ajouter une connexion nommée.
- Dans le champ Requête SQL, renseignez la requête SQL manuellement ou via l'assistant SQL. Consultez la page Rédaction de la requête SQL pour plus de détails .
- Cliquez sur le bouton Prévisualisation pour afficher un aperçu du résultat.
Consultez la page Configurer la source de données pour plus de détails sur les propriétés des colonnes. - Une fois le résultat satisfaisant, cliquez sur Suivant pour configurer le modèle de données.
Se connecter à une base de données SQL via l'assistant
Pour vous connecter à une base de données SQL via l'assistant :
- Dans la boite Création d'un nouveau modèle de données, cliquez sur le bouton DB (Assistant) de la section Base de données.
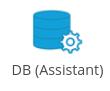
➡ La boîte de dialogue Base de données s'affiche. - Sélectionnez une base de données dans la liste déroulante Connexion ou cliquez sur le bouton Sélectionner pour en créer une nouvelle dans le Gestionnaire des connexions aux bases de données. Consultez la page Ajouter une connexion nommée pour plus de détails.
- Dans l'onglet Requête, créez une requête via l'Assistant :
- Cochez la table à utiliser dans le panneau de gauche.
➡ Les colonnes correspondantes s'affichent dans le panneau droite. - Vous pouvez retirer des colonnes en décochant les cases correspondantes.
- Vous pouvez définir des règles sur des colonnes : sélectionnez la colonne puis cliquez sur le bouton
 en haut à droite des colonnes et définissez la règle. La règle est ajoutée dans le tableau en-dessous des colonnes.
en haut à droite des colonnes et définissez la règle. La règle est ajoutée dans le tableau en-dessous des colonnes.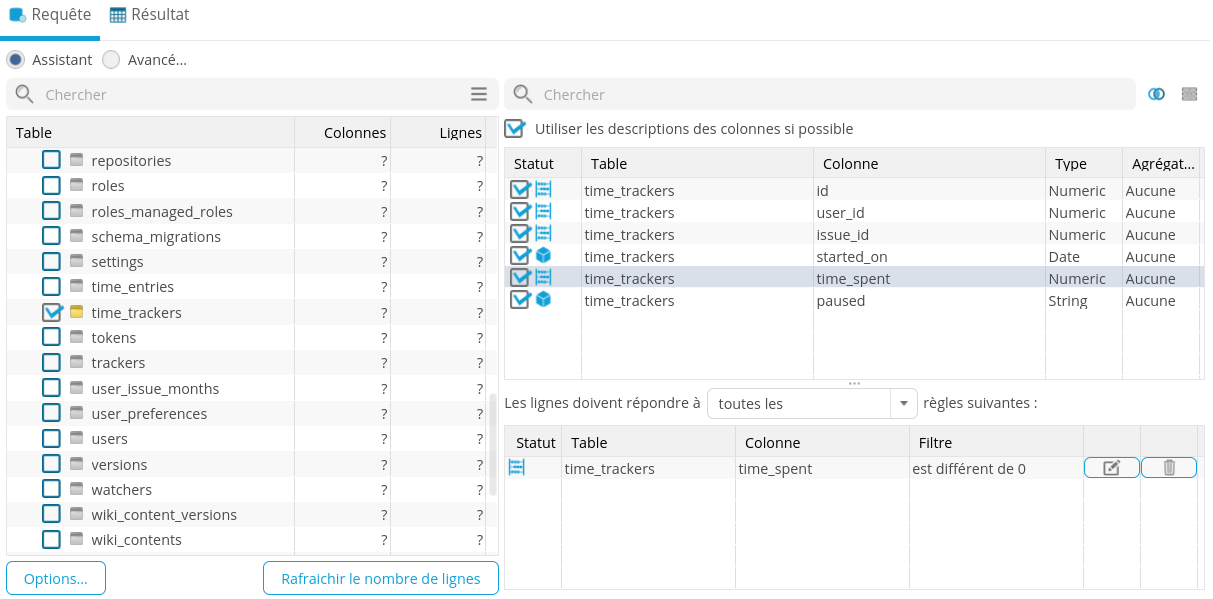
- Cochez la table à utiliser dans le panneau de gauche.
- Dans l'onglet Résultat, prévisualisez le résultat de la requête définie. Consultez la page Configurer la source de données pour plus de détails sur les propriétés des colonnes.
- Une fois le résultat satisfaisant, cliquez sur Suivant pour configurer le modèle de données.