Afficher un tableau de bord
- Sauvegarder un graphe en PDT, PPT, Excel ou CSV
- Ajouter et voir les commentaires
- Maximiser ou minimiser un graphe
- Interagir sur les éléments du tableau de bord
- Paramétrer les URL du tableau de bord
- Affichage sur "Mobile"
Ce guide présente le Dashboard qui est le module qui vous permet de visualiser le tableau de bord que vous avez construit dans l'Éditeur de tableaux de bord. Vous pouvez y naviguer dans vos données, ajouter des commentaires, exporter vos graphiques, etc
Pour accéder au Dashboard, cliquez sur le bouton DashBoard de la page d'accueil de DigDash Enterprise et entrez vos identifiants
Votre tableau de bord s'affiche. Pour afficher le tableau de bord d'un rôle cliquez sur l'onglet portant le nom de ce rôle. Par exemple, l'utilisateur Jean ayant dans son entreprise des données Ventes et Telecom affiche la page de tableau de bord Comparaison en sélectionnant l'onglet correspondant.
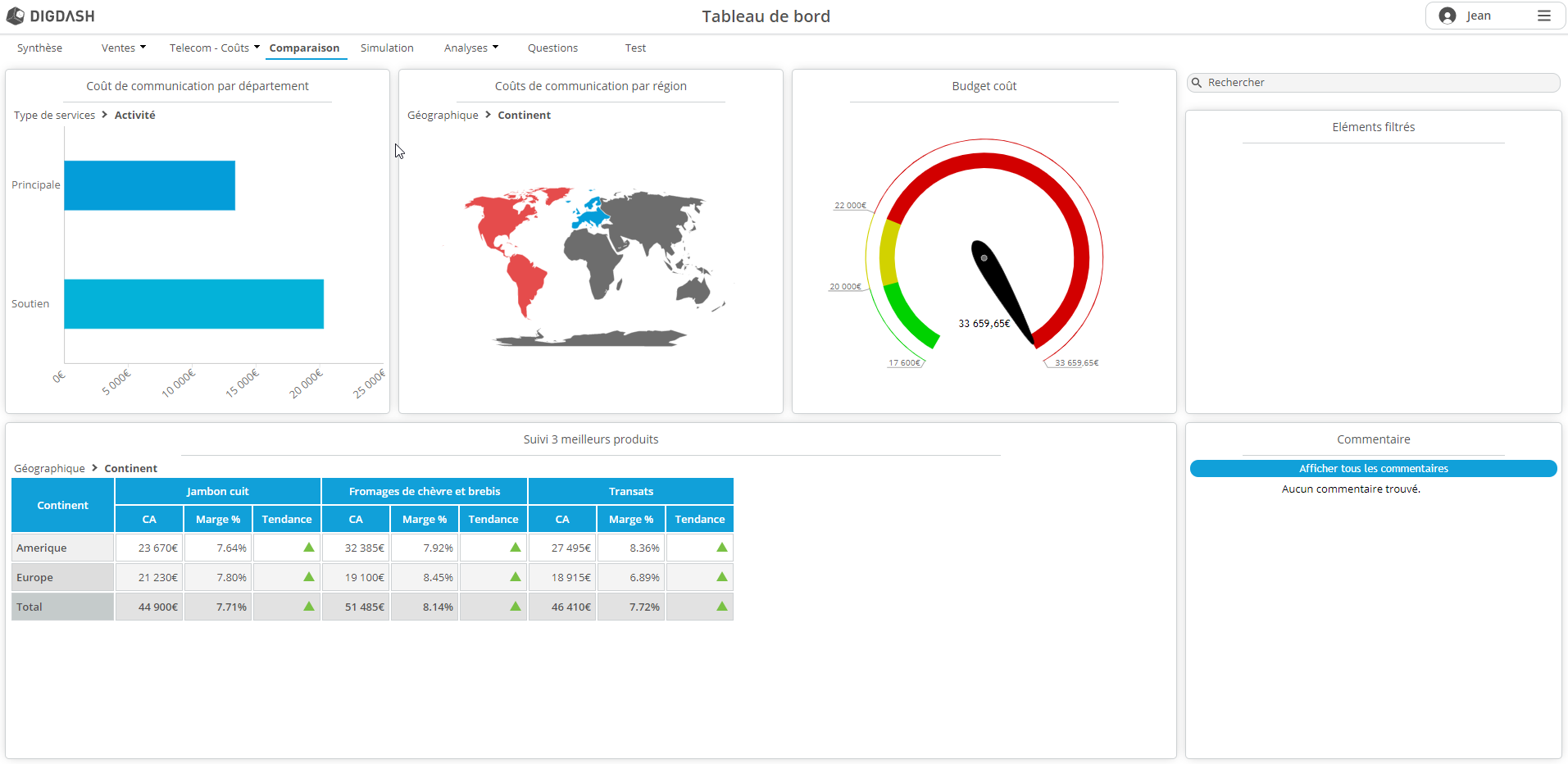
Depuis le tableau de bord, vous pouvez exécuter un certain nombres d'actions décrites dans les paragraphes suivants.
Sauvegarder un graphe en PDT, PPT, Excel ou CSV
Pour sauvegarder un élément du tableau de bord aux formats pdf, ppt ou excel (vous devez avoir l'autorisation Sauvegarder en pdf , Sauvegarder en ppt, Sauvegarder en XLS ou Sauvegarder en CSV) : cliquez sur l'icône Editer ![]() en haut à droite de l'élément souhaité puis sélectionnez Sauvegarder en pdf , Sauvegarder en PPT , Sauvegarder en XLS ou Sauvegarder en CSV.
en haut à droite de l'élément souhaité puis sélectionnez Sauvegarder en pdf , Sauvegarder en PPT , Sauvegarder en XLS ou Sauvegarder en CSV.
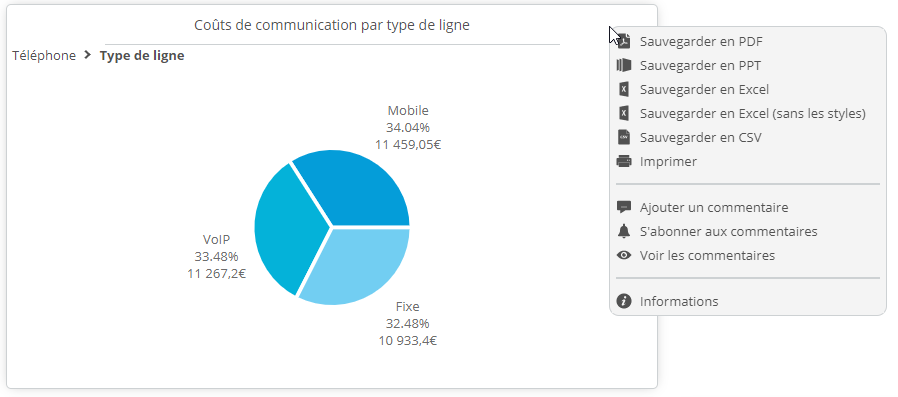
Ajouter et voir les commentaires
Ajouter un commentaire
Pour ajouter un commentaire sur un graphique :
- Cliquez sur l'icône Editer
 en haut à droite de l'élément souhaité puis sélectionnez Ajouter un commentaire.
en haut à droite de l'élément souhaité puis sélectionnez Ajouter un commentaire.
➡ La boîte Editeur de commentaires s'affiche. - Dans l'onglet Commentaire, entrez le commentaire souhaité dans le champ Contenu.
- Si vous souhaitez localiser ce commentaire, sélectionnez chacun des langages puis renseignez la valeur souhaitée. Vous pouvez également saisir du contenu HTML après avoir cliqué sur le bouton HTML figurant en bas de la page.
- Vous pouvez assigner le commentaire à une catégorie. La catégorie et l'icône associées seront affichées au-dessus du commentaire.

- Cochez la case Uniquement sur ce graphique si vous souhaitez attacher le commentaire au graphique uniquement. Par défaut, lorqu'on ajoute un commentaire sur un graphique, celui-ci est rattaché au modèle de données sur lequel se base le graphique.

Cette information peut notamment être utile dans le cadre du filtrage des commentaires à exporter dans une fabrique de document :
- Dans l'onglet Destinataires, vous pouvez sélectionner les utilisateurs qui seront avertis par email de l'ajout de ce commentaire. Pour cela :
- Dans le barre de recherche, entrez le nom (ou une partie du nom) de l'utilisateur à ajouter et lancez la recherche.
➡ Les utilisateurs trouvés sont ajoutés dans la liste de gauche. Sélectionnez le(s) utilisateur(s) - Sélectionnez le(s) utilisateur(s) souhaité(s) et ajoutez à la liste de droite avec le bouton
 .
.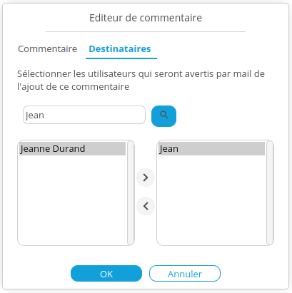
- Cliquez sur OK.
- Dans le barre de recherche, entrez le nom (ou une partie du nom) de l'utilisateur à ajouter et lancez la recherche.
- Cliquez sur OK.
Pour ajouter un commentaire sur un tableau disposant d'une colonne Commentaires:
- Cliquez sur la cellule où vous souhaitez ajouter le commentaire.
➡ La boîte Editeur de commentaires s'affiche. - Configurez le commentaire comme ci-dessus.
Voir les commentaires
Vous pouvez afficher les commentaires depuis les graphiques ou depuis une boite Commentaires si vous en avez ajouté une sur la page.
ℹ Mise à jour des commentaires
Les commentaires sont mis à jour toutes les 30 secondes. Des utilisateurs qui affichent le même tableau de bord pourront ainsi voir un nouveau commentaire ajouté par un autre utilisateur quasiment "en direct".
Si l'option Afficher une icône spécifiant la présence de commentaires est cochée dans les propriétés du graphique auquel on ajoute un commentaire et que l'option Uniquement sur ce graphique est cochée lors de l'ajout du commentaire, une info-bulle apparaîtra sur le graphique pour notifier l'utilisateur. Cliquer sur l'icône  permet d'afficher les commentaires.
permet d'afficher les commentaires.
Pour voir les commentaires depuis les graphiques, cliquez sur l'icône Editer ![]() en haut à droite de l'élément souhaité puis sélectionnez Voir les commentaires. La liste des commentaires concernant la sélection courante des filtres s'affiche.
en haut à droite de l'élément souhaité puis sélectionnez Voir les commentaires. La liste des commentaires concernant la sélection courante des filtres s'affiche.
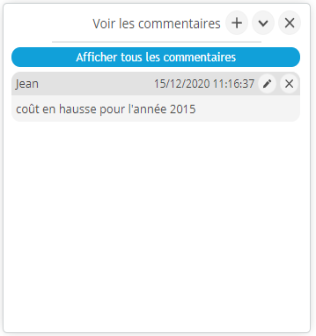
Si vous souhaitez voir l'ensemble des commentaires (même ceux ne concernant pas la sélection active), cliquez sur Afficher tous les commentaires en haut de la boîte.
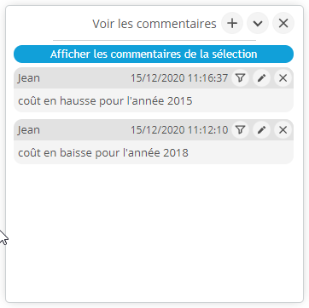
En cliquant sur l'icône Filtre à côté du commentaire, le tableau de bord est filtré avec la sélection utilisée lors de l'ajout du commentaire (par exemple, dans l'exemple ci-dessus, le premier commentaire a été ajouté après avoir mis un filtre sur le département « Juridique ». En cliquant sur l'icône Filtre, le tableau de bord est filtré sur ce département.)
La boite Commentaires présente un affichage similaire.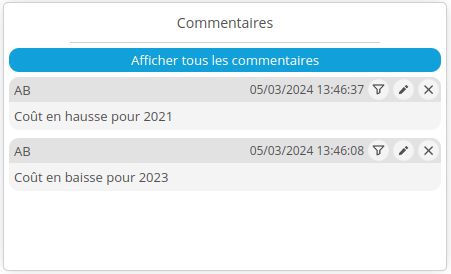
S'abonner aux commentaires
Il est possible de s'abonner au commentaires afin de recevoir une notification par email lorsque des commentaires sont ajoutés au tableau de bord.
Pour cela :
- Cliquez sur l'icône Editer
 en haut à droite du graphqiue souhaité puis sélectionnez S'abonner commentaires.
en haut à droite du graphqiue souhaité puis sélectionnez S'abonner commentaires.
➡ La boite Abonnement aux commentaires s'affiche.
- Cochez S'abonner aux commentaires puis Uniquement sur ce graphique si vous souhaitez recevoir les notifications uniquement sur ce graphique.
Maximiser ou minimiser un graphe
Cliquez sur l'icône Maximiser![]() ou Minimiser
ou Minimiser ![]() en haut à droite de l'élément.
en haut à droite de l'élément.
Interagir sur les éléments du tableau de bord
Naviguer dans les données du tableau de bord
Selon les paramètres de navigation définis sur le graphique, vous pouvez naviguer dans les hiérarchies de données ou filtrer les données du graphique (vous devez avoir l'autorisation Naviguer dans un diagramme):
Naviguer dans les hiérarchies de données
Exemple : sur un graphique affichant les coûts de communication par région, cliquez sur un continent pour afficher les coûts pour chaque pays d'Europe:
Graphique représentant les coûts de communication par continent :

Graphique affiché après avoir cliqué sur le continent Europe :
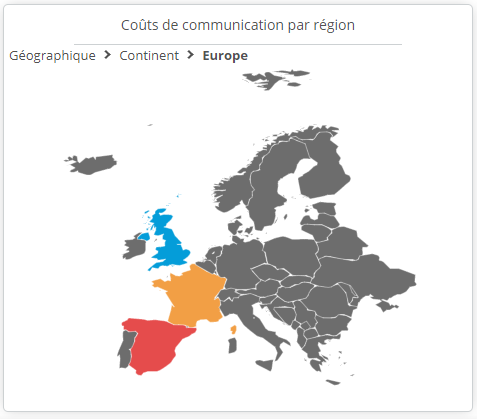
Pour afficher à nouveau le chiffre d'affaires par année, l'utilisateur doit cliquer sur l'élément Année affiché au dessus du graphique.
Filtrer les éléments des graphiques
Vous pouvez filtrer de différentes manières vos graphiques. Au dessus des graphiques, vous pouvez voir un ensemble de différents type d'interface de filtrage (liste déroulante, liste horizontale, calendrier, champ de recherche...). L'ensemble des graphiques du tableau de bord utilisant cette dimension est filtré. L'objet "Elements filtrés" récapitule les filtres présents sur le tableau et vous permet de les supprimer.
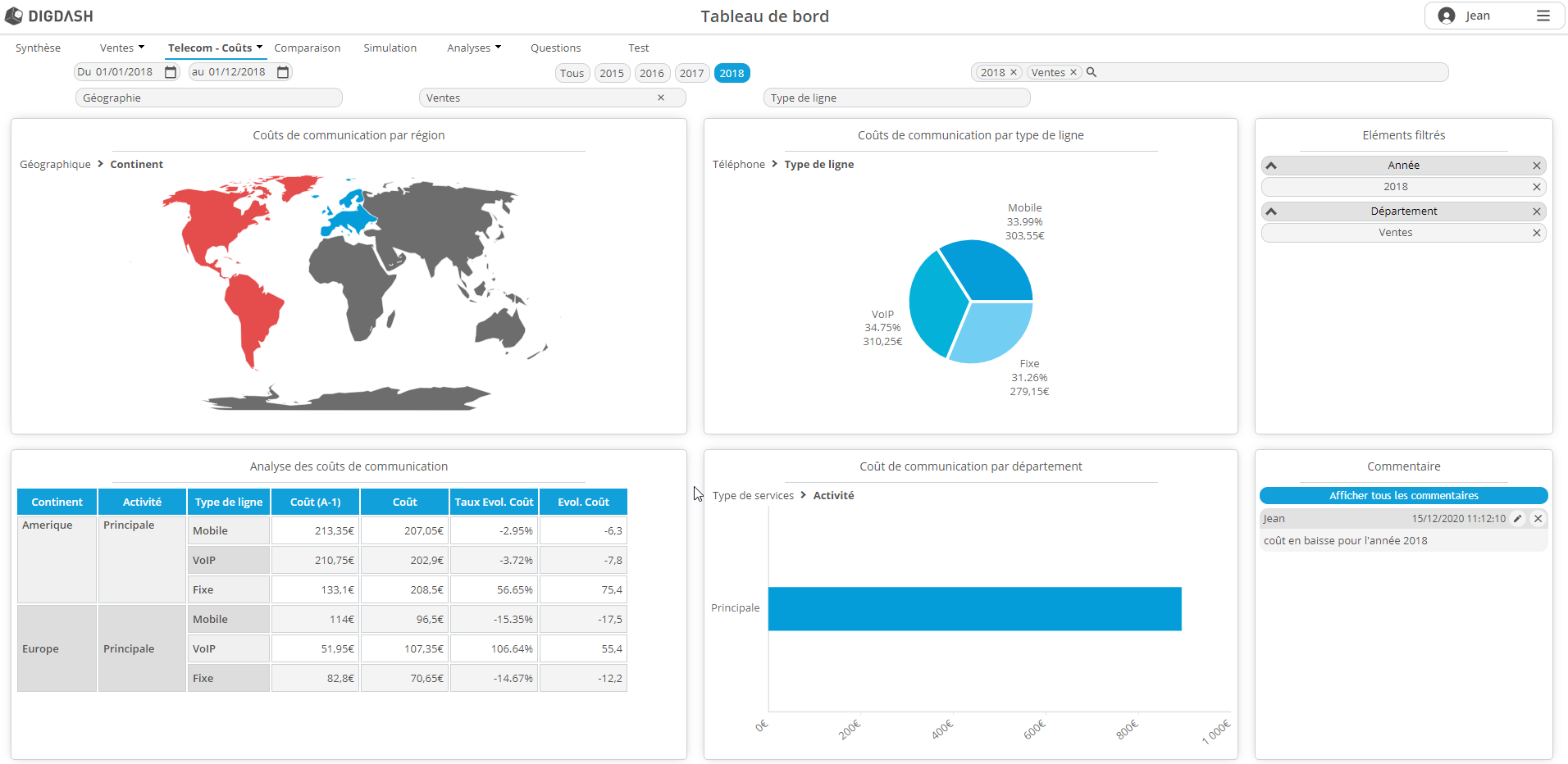
ℹ Filtrer une fabrique de documents
Les filtres ne s'appliquent pas aux flux de type fabrique de documents.
Pour pouvoir filtrer une fabrique de documents, il faut utiliser un bouton qui exécute la fabrique de document.
Pour cela, ajoutez un bouton et définissez pour celui-ci une action Exécute un flux de type Fabrique de document Powerpoint, Excel ou PDF.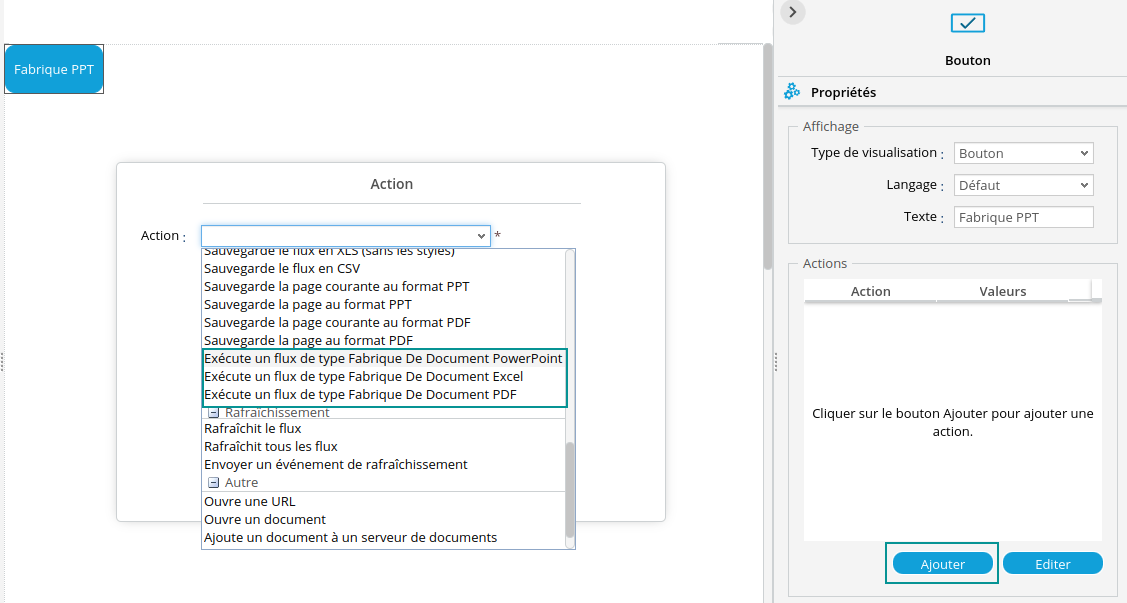
Consultez la page Ajouter du contenu additionnel pour plus de détails sur l'ajout d'un bouton.
Trier les colonnes d'un tableau
Il est possible de trier les données d'un tableau (tableau simple ou arborescent) sur plusieurs dimensions.
- Cliquez sur l'en-tête de la colonne de type dimension sur laquelle faire le premier tri.
- Cliquez ensuite sur l'en-tête de la colonne de type dimension sur laquelle faire un second tri. Le tri sur la première colonne est conservé.
- Répétez sur les colonnes souhaitées.
Pour supprimer le tri sur une colonne, survolez la flèche de tri à droite de l'en-tête de la colonne.
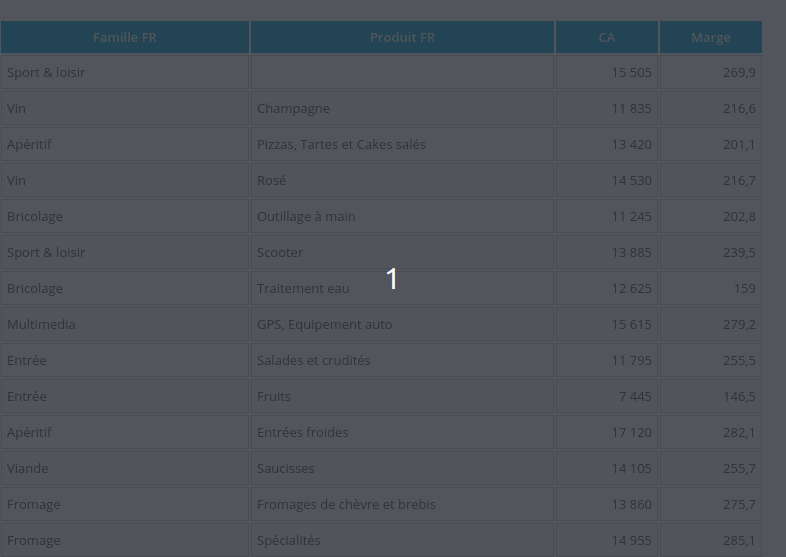
Ouvrir une URL ou exécuter un javascript
Suivant les interactions utilisateur définies pour le graphe, cliquez sur un élément du graphe peut ouvrir une URL ou exécuter une fonction javascript.
Simuler une variation
Vous pouvez faire varier des paramètres du tableau de bord (variables) afin d'analyser en temps réel leur impact sur les autres indicateurs.
Modifier les éléments sélectionnés
Cliquez sur le bouton sélection dans la barre d'outils pour afficher la barre de sélection .
.
- Cliquez sur l'icône Sauvegarder l'état courant
 pour enregistrer l'état de la sélection (enregistre les filtres et les niveaux hiérarchiques sélectionnés ). Vous pouvez enregistrer plusieurs sélections en indiquant un nom différent pour chacune d’elles. Vous pourrez ensuite revenir sur chacune de ces sélections après avoir cliqué sur l’icône Navigation
pour enregistrer l'état de la sélection (enregistre les filtres et les niveaux hiérarchiques sélectionnés ). Vous pouvez enregistrer plusieurs sélections en indiquant un nom différent pour chacune d’elles. Vous pourrez ensuite revenir sur chacune de ces sélections après avoir cliqué sur l’icône Navigation  et sélectionné l’une des sélections enregistrées.
et sélectionné l’une des sélections enregistrées. - Cliquez sur l'icône Effacer la sélection
 pour supprimer les filtres et niveaux hiérarchiques sélectionnés sur le tableau de bord
pour supprimer les filtres et niveaux hiérarchiques sélectionnés sur le tableau de bord - Cliquez sur l'icône Revenir à l'état initial
 pour revenir au dernier état enregistré ou à l'état initial (si vous n'avez pas enregistré d'état).
pour revenir au dernier état enregistré ou à l'état initial (si vous n'avez pas enregistré d'état). - Cliquez sur l'icône Revenir à l'état précédent
 pour afficher l'état de navigation précédent
pour afficher l'état de navigation précédent - Cliquez sur l'icône Aller à l'état suivant
 pour afficher l'état de navigation suivant
pour afficher l'état de navigation suivant
Paramétrer les URL du tableau de bord
- le nom de l'utilisateur et son mot de passe,
- le nom de la page à afficher,
- une liste de filtres,
- les valeurs des variables,
- l'affichage ou non de la bannière et de la barre de filtres,...
Consultez la documentation Paramètres des URL pour les détails sur ces paramètres ainsi que sur l'intégration de DigDash dans les sites webs.
Affichage sur "Mobile"
Consultez la page dédiée Tableaux de bord mobile pour des informations détaillées sur l'affichage sur mobile (petit écran).