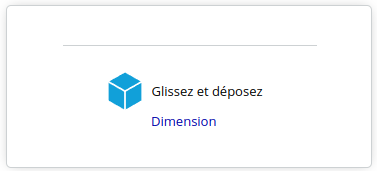Éditer les objets d'une page
La liste des objets présents dans la page de tableau de bord se trouve dans la section Objets sur la page. Ces objets sont classés par ordre croissant de profondeur d'affichage dans le tableau de bord (dans le cas où les objets sont superposés).
Ci-dessous, le graphique Simulation Euro /Dollar est l'objet dont la profondeur d'affichage est la plus basse et la dimension Date, l'objet dont la profondeur d'affichage est la plus haute :
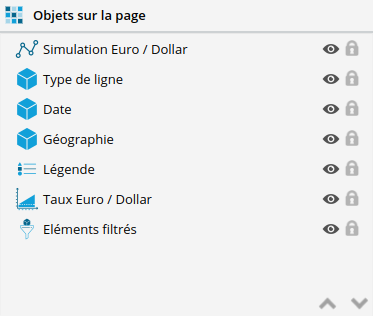
L'icône ![]() permet de masquer l'objet lors de l'édition du tableau de bord. Faites un clic droit sur l'icône pour Masquer tout ou Afficher tout.
permet de masquer l'objet lors de l'édition du tableau de bord. Faites un clic droit sur l'icône pour Masquer tout ou Afficher tout.
L'icône ![]() permet de bloquer le déplacement de l'objet lors de l'édition du tableau de bord. Faites un clic droit sur l'icône pour Verrouiller tout ou Déverrouiller tout.
permet de bloquer le déplacement de l'objet lors de l'édition du tableau de bord. Faites un clic droit sur l'icône pour Verrouiller tout ou Déverrouiller tout.
Les flèches en bas à droite permettent de modifier la profondeur de l'objet. Monter un objet dans la liste diminue sa profondeur d'affichage, descendre un objet augmente sa profondeur d'affichage. Vous pouvez aussi utiliser un glisser-déposer ou le menu contextuel.
Un clic-droit sur un objet permet d'accéder au menu contextuel avec les commandes suivantes :
| Paramètres | Accéder aux différents paramètres de l'objet.
|
|---|---|
| Renommer | Renommer l'objet comme souhaité. Par défaut le nom de la fenêtre est celui du contenu sélectionné (nom du flux d'information correspondant à la variable ${flowName} ou du contenu statique,...) Le nom peut contenir des variables ${filter.<DIM>} permettant d'afficher les filtres sélectionnés sur une dimension (par exemple, ${filter.Date}) pour afficher les membres filtrés sur la dimension Date). |
| Copier / Couper | L'objet copié ou coupé peut être collé dans le tableau de bord via un clic droit puis :
|
| Copier en tant que modèle | Permet la copie des paramètres de l'objet sans copier l'objet lui même.
➡ Un objet vide du même type et avec les mêmes paramètres que l'objet source est ajouté à l'emplacement choisi. |
| Copier en tant que lien | Copie l'objet sélectionné pour pouvoir le copier dans une autre page de tableau de bord. L'élément dupliqué n'est pas modifiable, seul l'élément copié l'est et la modification de celui-ci entraînera la modification de tous les liens créés préalablement. Dans l'onglet Objets sur la page, les objets créés en tant que lien seront matérialisés par cette icône |
| Profondeur | Permet de modifier la profondeur de l'objet. |
| Mode déplacement | Décocher cette option permet de verrouiller le déplacement de l'objet. |
| Uniquement pour les graphiques | |
| Rafraîchir le graphique | Permet de rafraîchir l'affichage du graphique. |
| Remplacer le graphique | Permet de remplacer le graphique sélectionné par un autre graphique. permet de remplacer le graphique courant par un autre graphique. Consultez le paragraphe Remplacer un graphique pour plus de détails. |
Editer le graphique Editer le graphique (avancé) | Permet d'éditer le graphique dans une interface de type analyse ad-hoc ou, de manière avancée, dans une interface de type configuration de graphiques dans le Studio. Consultez la page Modifier un graphique pour plus de détails. |
| Uniquement pour les graphqiues créés avec l'Assistant de Création de Tableau de Bord | |
| Editer le modèle de données | Permet d'éditer le modèle de données dans l'Assistant de Création de Tableau de Bord |
| Uniquement pour une multisélection d'objets | |
Aligner horizontalement Aligner verticalement | Permet d'aligner les objets sélectionnés entre eux de manière horizontale ou verticale. |