Editer les pages du tableau de bord
Par défaut, un tableau de bord contient une page. Cette page s'appelle « Mon Tableau de bord » ou porte le nom du rôle pour lequel vous créez le tableau de bord. Vous pouvez créer et modifier les pages du tableau de bord.
Modifier les paramètres d'une page
Lorsqu'une page est ouverte et qu'aucun objet n'est sélectionné sur la page, le panneau d'édition affiche les paramètres de la page sur la droite.
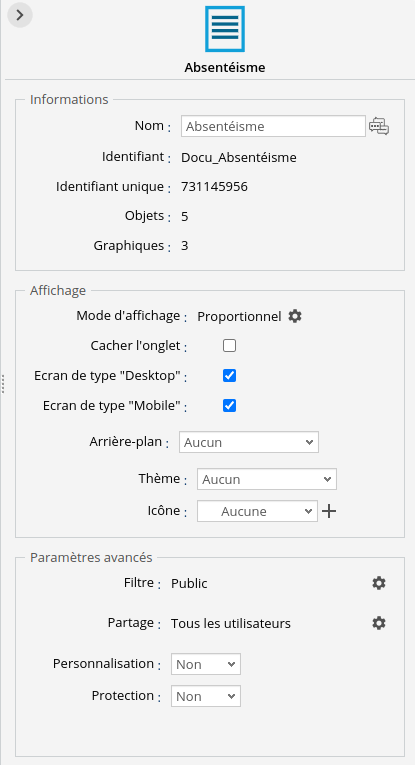
| Informations | |
|---|---|
| Informations | Donne des informations générales : identifiants, nombre d'objets et graphiques. Le nom peut être modifié et traduit via l'édition multi-langue. Consultez la page Traduire le nom d'un objet pour plus de détails. |
| Affichage | |
| Mode d'affichage | Indique le mode d'affichage choisi lors de la création de la page. Vous pouvez le modifier en cliquant sur l'icône  à droite du mode d'affichage puis en sélectionnant le mode souhaité dans la boite de dialogue qui s'ouvre. à droite du mode d'affichage puis en sélectionnant le mode souhaité dans la boite de dialogue qui s'ouvre.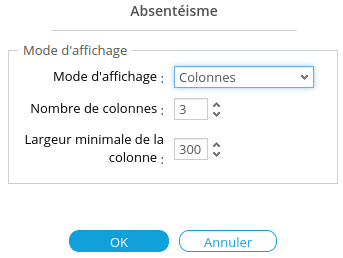 Consultez la page Ajouter une page de tableau de bord pour une description détaillée des différents modes d'affichage. |
| Cacher l'onglet | Cochez la case pour cacher l'onglet de la page mais pas la page elle-même. La page est donc présente dans le tableau de bord mais elle n'est pas accessible via l'onglet, elle peut toutefois être affichée via des boutons ou des actions utilisateurs par le biais de notre API Javascript. |
| Ecran de type "Desktop" / "Mobile" | Spécifiez la visibilité de la page en cochant la ou les case(s) appropriées ("Desktop" : grands écrans ; "Mobile" : petits écrans). |
| Arrière-plan | Il est possible sur une page de tableau de bord d'ajouter un arrière-plan, celui-ci peut être une image ou une couleur. Cet arrière-plan ne s'appliquera qu'à cette page. |
| Thème | Sélectionnez le thème à utiliser pour la page. |
| Icône | Ajoutez une icône au nom de la page comme décrit dans le paragraphe Ajouter une iĉone à une page. |
| Paramètres avancés | |
| Filtre | Permet de pré-filtrer une page lors de son affichage dans le tableau de bord. Consultez le paragraphe Filtrer une page pour plus de détails. |
| Partage | Par défaut, les pages de rôle sont partagées à l’ensemble des utilisateurs de ce rôle. Vous pouvez restreindre le partage à certains utilisateurs. Consultez le paragraphe Restreindre l'accès à une page pour plus de détails. |
| Personnalisation | Permet de personnaliser les pages de rôle pour afficher des vues personnelles de ces pages. Consultez le paragraphe Personnaliser les pages de rôle pour plus de détails. |
| Protection | Permet de protéger l'édition des pages de rôles. Consultez le paragraphe Personnaliser les pages de rôle pour plus de détails. |
Ajouter une icône à une page
Des icônes peuvent être ajoutées avant le nom de la page.
- Cliquez sur le bouton + à droite du champ Icône. La boîte de dialogue Nouvelle image s’affiche. Sélectionnez un fichier image en cliquant sur Sélect. fichiers.
- Définissez également la Portée : icône ajoutée pour tous (Publique), pour l'utilisateur ou un rôle défini.
Voici le résultat en mode consultation :

Filtrer une page
Il est possible de pré-filtrer une page lors de son affichage dans le tableau de bord. Pour cela, cliquez sur la roue crantée à droite de la liste déroulante Navigation.
L'interface suivante s'affiche:
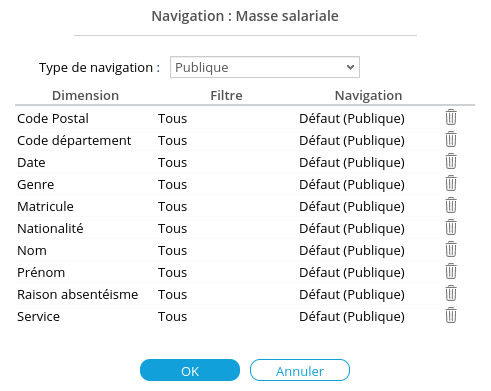
Elle permet de spécifier le comportement de filtrage un filtre sur cette page en choisissant le Type de navigation :
- Publique : comportement par défaut, le filtrage réalisé sur une page est propagé sur toutes les autres pages.
- Privée : tous les filtres appliqués sur cette page ne seront pas propagés sur les autres pages et inversement, les filtres appliqués sur les autres pages ne seront pas appliqués à cette page.
- Privée (personnalisée) : même principe que Privée sauf que le contexte n'est plus la page mais un groupe de pages, pour cela, il faut spécifier un même nom de groupe pour les pages se partageant ce contexte de filtrage.
Ce comportement peut être appliqué à toutes les dimension ou il peut être appliqué à certaines dimensions, dans ce cas-là, le type de filtre sera à appliquer sur la ou les dimension souhaitée(s).
La navigation privée d'une page de tableau de bord intègre les variables en plus des filtres de la page. Les variables n'apparaissent cependant pas dans la boite Navigation. Dans le cas où la navigation privée n'est pas définie pour l'ensemble de la page mais seulement pour certains filtres, les variables n'y sont pas intégrées.
Restreindre l’accès à une page
Par défaut les pages de rôle sont partagées à l’ensemble des utilisateurs de ce rôle. Si vous souhaitez restreindre le partage pour certains utilisateurs seulement :
- Cliquez sur la route crantée à droite de Partage.
- Dans la boite Partage qui s'affiche, décochez l’option Partager à tous les utilisateurs.
- Recherchez les utilisateurs souhaités et déplacez-les dans la liste des utilisateurs ayant le droit d'accéder à la page sur la droite. Il est possible d'ajouter des profils (affichées en italique) en plus des utilisateurs.
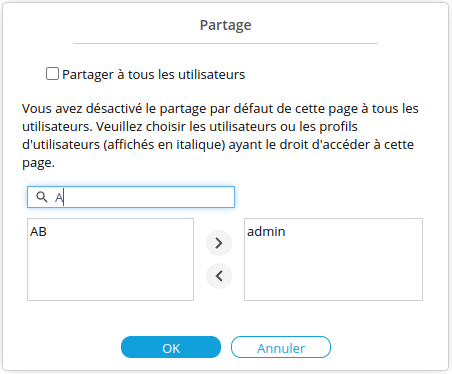
- Cliquez sur OK.
Personnaliser les pages de rôle
Vous pouvez personnaliser les pages de rôle pour afficher des vues personnelles de ces pages. Par défaut, l'utilisateur voit la page définie pour le rôle à moins qu'une page personnalisée n'existe.
Pour permettre la personnalisation d'une page, sélectionnez Oui dans le champ Personnalisation de la section Paramètres avancés.
L'utilisateur souhaitant personnaliser sa vue peut ensuite basculer entre Vue personnalisée et Vue rôle dans le menu contextuel de la page pour éditer sa vue personnelle.
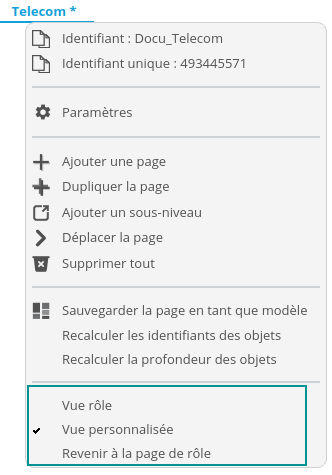
Pour supprimer la vue personnalisée, sélectionnez Revenir à la page de rôle. Confirmez que vous souhaitez supprimer la vue dans la boîte de dialogue vous invitant à le faire.
Protéger les pages de rôle
Vous pouvez protéger l'édition des pages de rôles.
Pour protéger une page, sélectionnez Oui dans le champ Protection de la section Paramètres avancés.
Un utilisateur ne pourra éditer une page protégée que si le rôle dans lequel figure la page lui est attribué et qu'il possède l'autorisation Tableau de bord -> Editer les pages de tableaux de bords protégées.
Consultez la page Créer un utilisateur pour plus de détails sur les autorisations de l'utilisateur.
Menu contextuel de la page
Sélectionnez la page, faites un clic droit : un menu contextuel affiche l'ensemble des options accessibles.
| Identifiant et identifiant unique | Permet de copier respectivement l'Identifiant et l'Identifiant unique dans le presse-papiers. |
|---|---|
| Paramètres | Permet d'ouvrir le panneau Paramètres de la page décrit ci-dessus. |
| Ajouter une page | Permet de créer une nouvelle page de tableau de bord. Entrez un Nom et sélectionnez le Modèle d'affichage. Consultez le paragraphe Ajouter une page pour plus de détails. |
| Dupliquer la page | Permet de créer une copie de la page sélectionnée. |
| Ajouter un sous-niveau | Permet de créer un sous-niveau de page. Consultez le paragraphe Ajouter un sous niveau à une page pour plus de détails. |
| Supprimer tout | Permet de supprimer l'ensemble des objets présents sur la page. |
| Sauvegarder la page en tant que modèle | Permet de sauvegarder la disposition de la page comme modèle de page. Consultez le paragraphe Modèles de page pour plus de détails. |
| Recalculer les identifiants des objets Recalculer la profondeur des objets | Options réservées aux utilisateurs très avancés. |
Supprimer une page
Cliquez sur la croix en haut à droite de l'onglet de la page. Confirmez la suppression dans la boîte de dialogue vous invitant à le faire.
Déplacer une page
Pour déplacer une page sur un même niveau, glissez-déposez la page à la position souhaitée.

Il est également possible de déplacer les pages sous des niveaux différents au sein d’un même rôle.
Pour cela :
- Cliquez-droit sur la page à déplacer puis, dans le menu contextuel qui s'affiche, cliquez sur Déplacer la page.
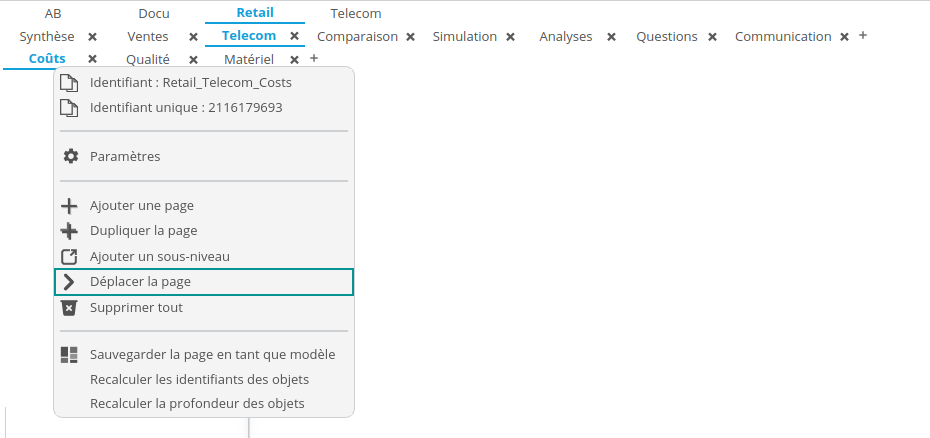 ➡ La boite Déplacer une page s'affiche.
➡ La boite Déplacer une page s'affiche. - La liste déroulante Page y affiche les pages parentes en-dessous desquelles il est possible de la déplacer.
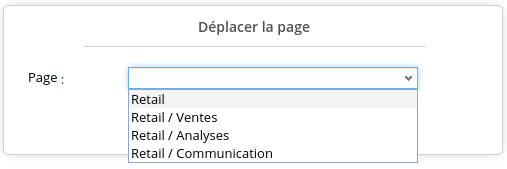
- Sélectionnez la page de votre choix et cliquez sur OK. Confirmez votre choix.
➡ La page est déplacée sous la page parente choisie.
- Cliquez sur le bouton Enregistrer.
