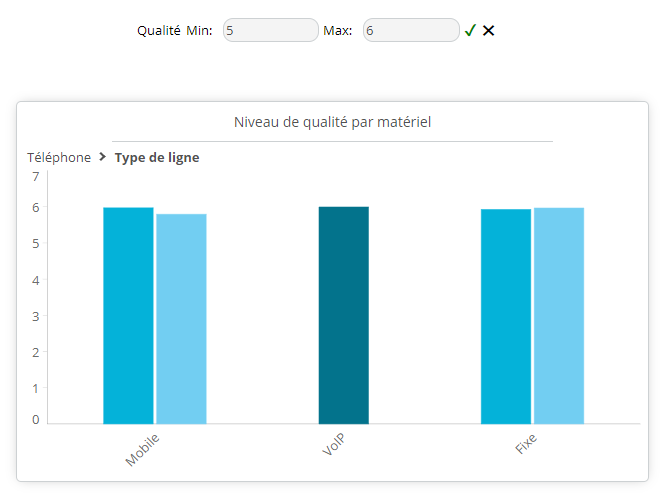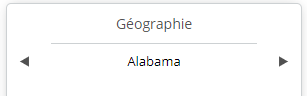Ajouter des filtres / variables
La section Filtres / Variables permet d'ajouter des filtres basés sur des dimensions ou mesures ainsi que des variables.
Ajouter une dimension
Vous pouvez ajouter une ou plusieurs dimensions utilisées dans les graphiques de votre tableau de bord. La sélection des membres de la dimension filtre l'ensemble des graphiques de votre tableau bord.
- Glissez-déposez la dimension que vous souhaitez utiliser dans le tableau de bord.
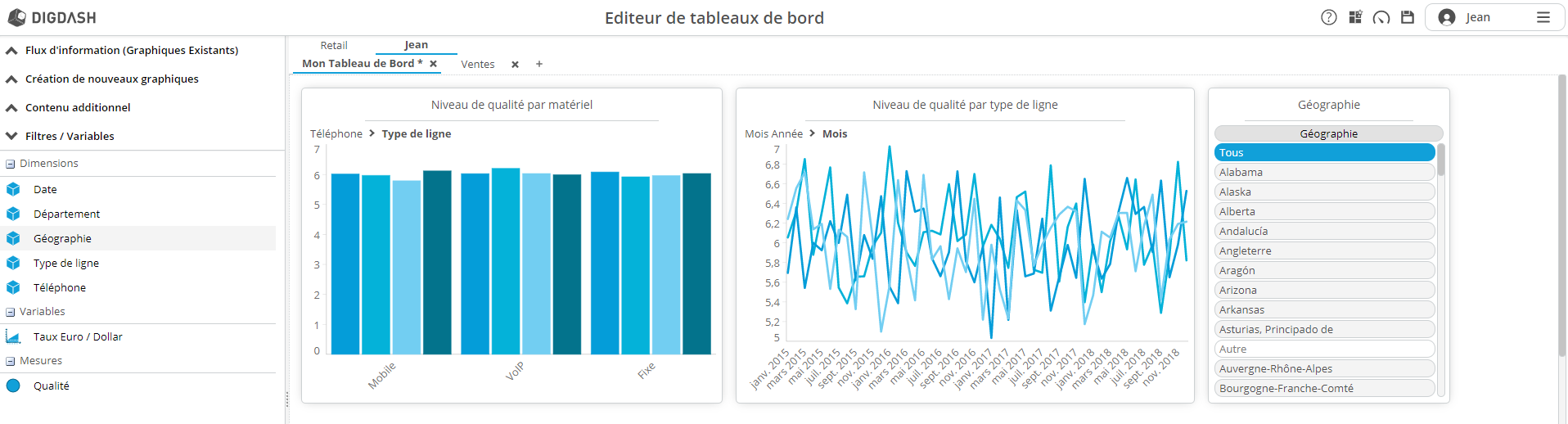
Cliquez sur l'icône Editer
 puis sélectionnez Paramètres -> Propriétés pour modifier les propriétés du groupe.
puis sélectionnez Paramètres -> Propriétés pour modifier les propriétés du groupe.Si plusieurs modèles de données utilisent cette dimension, indiquez le Modèle de données à utiliser.
Sélectionnez la hiérarchie et le niveau hiérarchique que vous souhaitez afficher pour la dimension.
Sélectionnez le type de visualisation souhaité :
| Type de visualisation | Exemple |
Liste verticale Les membres de la dimension sont affichés les uns au dessus des autres. |  |
Un par un Un seul membre de la dimension est affiché à la fois, des flèches vous permettent de sélectionner l'élément précédent ou suivant. |
|
Liste horizontale Les membres de la dimension sont affichés les uns à côté des autres. | 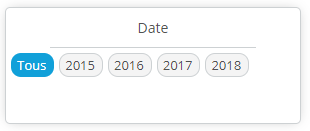 |
Liste déroulante Les membres de la dimension sont affichés dans une liste déroulante. |  |
Liste arborescente Cet affichage est disponible pour les dimensions ayant une hiérarchie uniquement. Les membres de la dimension sont affichés dans une liste arborescente. Cliquer sur un membre de la dimension affiche les membres du niveau suivant. | 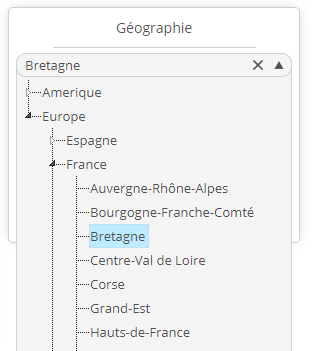 |
Curseur Affiche un curseur que l'utilisateur peut déplacer pour faire varier l’intervalle de valeurs à afficher. Il est possible de n'afficher qu'une valeur à la fois (dans ce cas, décochez Sélection d'intervalle). Vous pouvez également sélectionner une valeur minimum et maximum pour l'intervalle à afficher. Ce type d'affichage peut être utilisé sur des dimensions continues uniquement. | 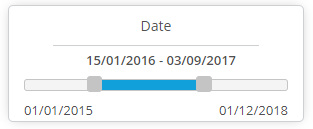 |
Calendrier Affiche un calendrier que l'utilisateur peut éditer pour sélectionner l'intervalle de valeurs à afficher. Il est possible de n'afficher qu'une valeur à la fois (dans ce cas, décochez Sélection d'intervalle). Vous pouvez également sélectionner une valeur minimum et maximum pour l'intervalle à afficher. Ce type d'affichage peut être utilisé sur des dimensions de type temps uniquement | 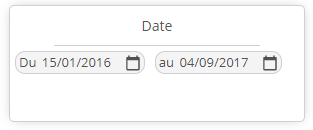 |
Liste Min/Max Affiche 2 listes permettant à l’utilisateur de choisir une valeur minimum et maximum. Ce type d'affichage peut être utilisé sur des dimensions de type temps uniquement. | 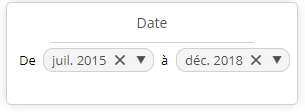 |
Case à cocher Affiche la liste des éléments, ceux-ci peuvent être sélectionné en cochant la case | 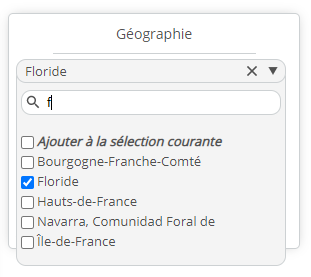 |
Règle Permet d'appliquer un filtre de type Règle (commence par, contient...) | 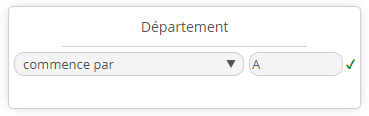 |
Autres options d'affichage
Suivant le type de visualisation sélectionnée, différentes options sont disponibles comme décrit ci-dessous.
| Cacher le nom de la dimension | Le nom de la dimension n’apparaît pas en haut de la fenêtre. |
|---|---|
| Libellé de la dimension | Par défaut, le nom de la dimension est affiché. Lorsque vous utilisez une dimension avec hiérarchie, vous pouvez choisir d'afficher également le nom de la hiérarchie ou du niveau. Par exemple sur une dimension géographique, on peut choisir d'afficher le nom du niveau (Continent, Pays ou Région) plutôt que le nom de la dimension identique pour tous les niveaux. Il est possible de sélectionner plusieurs libellés (Dimension, Hiérarchie, Niveau). Ceux-ci seront séparés par des /. |
| Cacher l'élément tous | L'élément Tous n'apparaît pas dans la liste de valeurs. |
| Interdire la sélection vide | Cette option n'est utilisable que si la valeur Tous est cachée (pour cela, utiliser l'option décrite précédemment). Dans ce cas, il est possible d'interdire la sélection vide : à l'affichage du tableau de bord, une valeur de la dimension est sélectionnée par défaut. De plus, il est impossible de dé-sélectionner l'ensemble des valeurs de la dimension (la dernière valeur sélectionnée ne peut pas être dé-sélectionnée). |
| Affichage des éléments sans valeurs | Il est possible d'afficher, de masquer ou de griser les éléments n'ayant aucune donnée par rapport au filtrage autres dimensions déjà sélectionnées (exemple : si la valeur France est déjà sélectionnée pour la dimension Pays, la dimension Région n'affiche que des régions de France). |
| Sélection multiple | La sélection multiple des éléments est activée automatiquement (sans utilisation des touches Shift et Ctrl du clavier). |
| Interdire la sélection multiple | Permet de désactiver la sélection multiple, les touches Shift et Ctrl n'auront donc aucun effet, elle n'est utilisable que si la sélection multiple est désactivée. |
| Afficher la boîte de recherche | Affiche un champ permettant la recherche d'éléments parmi la liste d'éléments disponibles. |
| Autoriser le changement de niveau | Permet à l'utilisateur final de choisir le niveau de la hiérarchie sur lequel il va filtrer la dimension. |
| Autoriser l’exclusion des membres | Permet de sélectionner 2015 pour afficher toutes les années sauf 2015. |
| Filtrer sur l'élément unique | Si la dimension ne contient qu'un élément au chargement de la page, un filtre est effectué sur cet élément pour le signaler à l'utilisateur qui regarde les données de cet élément. |
| Filtre | Vous pouvez sélectionner par défaut le premier, le dernier ou un élément de la liste. |
| Tri | Par défaut, le tri utilisé pour la dimension est celui du modèle de données. Il est possible de sélectionner un autre type de tri : Tri numérique croissant ou décroissant, tri alphabétique croissant ou décroissant. |
| Graphique | Par défault, le filtre s'applique à tous les graphiques de la page. Vous pouvez sélectionner le(s) graphique(s) auquel le filtre s'applique. |
Changer le texte "Tous"
Il est possible de remplacer le terme "Tous" par un autre terme.
Pour cela , ouvrez l'Editeur Javascript et ajoutez la ligne suivante :
"fr" est la langue dans laquelle on traduit la valeur "All".
Dans le cas où il y a plusieurs langues, il faudra définir une traduction pour chaque langue.
Par exemple, en ajoutant :
On obtient :
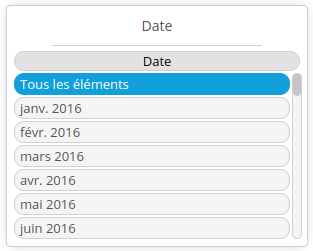
Ajouter une variable
Les modèles de données créés dans le portefeuille d'information peuvent utiliser des variables que l'utilisateur peut modifier dans son tableau de bord afin d'analyser en temps réel l’impact sur les indicateurs.
Pour ajouter une variable dans le tableau de bord :
- Glissez-déposez la variable que vous souhaitez utiliser dans l'éditeur de tableau de bord
- Cliquez sur l'icône Editer
 puis sélectionnez Paramètres -> Propriétés et sélectionnez le type de visualisation souhaité :
puis sélectionnez Paramètres -> Propriétés et sélectionnez le type de visualisation souhaité :
| Type de visualisation | Exemple |
Champ texte : affiche un champ texte dans lequel l'utilisateur tape une valeur au choix. Ce type d'affichage peut être utilisé pour des variables manuelles (variables comportant une valeur par défaut. | 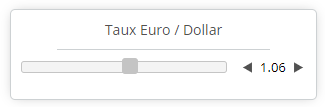 |
Curseur : affiche un curseur que l'utilisateur peut déplacer pour faire varier la valeur. Le curseur peut être horizontal ou vertical. Ce type d'affichage peut être utilisé pour des variables calculées (variables comportant une valeur par défaut, un minimum, un maximum et une valeur d'incrément. | 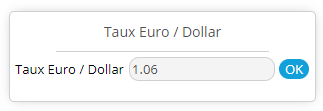 |
| Liste déroulante : affiche la liste de valeurs sous forme d'une liste déroulante | 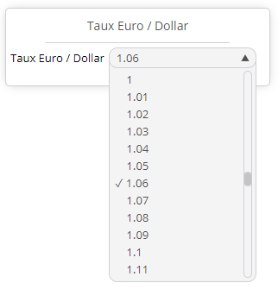 |
Spinner : affiche la valeur par défaut de la variable et un bouton (spinner) permettant à l'utilisateur d'aller à la valeur précédente ou suivante. Ce type d'affichage peut être utilisé pour des variables calculées (variables comportant une valeur par défaut, un minimum, un maximum et une valeur d'incrément. | 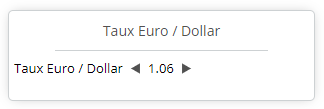 |
- Cochez le Cacher le nom de la variable pour masquer le nom à gauche de la visualisation.
Ajouter une mesure
A l'instar des dimensions qui permettent de filtrer des graphiques, il est aussi possible de les filtrer à partir d'un filtre sur la mesure.
Pour cela, ajoutez la mesure que vous souhaitez filtrer au tableau, choisissez le ou les graphiques qui réagiront à ce filtre. Le principe de ce filtre est de filtrer le graphique dont la mesure est comprise entre le min et le max spécifié par l'utilisateur.
Par exemeple, on souhaite afficher les données lorsque la qualité de la communication est comprise entre 5 et 6 :