Installation guide for Linux
This guide provides installation and configuration instructions in a production environment on Ubuntu 20.04 and Ubuntu 22.04.
- Supported versions
- Digdash
- OpenDJ
- MariaDB (Recommended)
- NGINX (Optional)
- Configuring DigDash after installation
This document describes how to install DigDash on Linux.
To install DigDash on Windows, please refer to the Installation Guide for Windows.
To update an existing installation, please refer to the Upgrade Guide.
Supported versions
The following versions are supported :
- Tomcat 9 : last patch
- OpenDJ (recommended) : version 4.6.2 and later
- MariaDB : OS version or last patch of last LTS version
- Nginx : system version
Digdash
OpenJDK
sudo apt install default-jdk
# Check the installation
java -version
Tomcat 9
Installation
Creating the file tree
sudo mkdir -p /home/digdash/webapps/default/
# Working directory
sudo mkdir -p /home/digdash/appdata/default/
# Location of the .properties file
sudo mkdir -p /etc/digdash/
# Location of logs
sudo mkdir -p /var/log/digdash/
Changing folder rights
sudo chown -R tomcat:tomcat /var/log/digdash
sudo chmod a+w /var/log/digdash
Configuring server.xml
Location : /etc/tomcat9/server.xml
Location of webapps
<Host name="localhost" appBase="webapps"
# by this one
<Host name="localhost" appBase="/home/digdash/webapps/default"
Connector Valve
<Connector port="8080" protocol="HTTP/1.1"
connectionTimeout="20000"
redirectPort="8443" ></Connector>
# as follows
<Connector port="8080" protocol="HTTP/1.1"
connectionTimeout="20000"
maxConnections="30000"
maxParameterCount="100000"
maxThreads="10000" maxPostSize="62914560"
redirectPort="8443" compression="on" ></Connector>
Reverse Proxy Valve
<Valve className="org.apache.catalina.valves.RemoteIpValve"
internalProxies="127\.0\.[0-1]\.1"
remoteIpHeader="X-Forwarded-For"
requestAttributesEnabled="true"
protocolHeader="X-Forwarded-Proto"
protocolHeaderHttpsValue="https"></Valve>
In the case of an IPv6 server, use:
internalProxies="127\.0\.[0-1]\.1|0:0:0:0:0:0:0:1|::1"
remoteIpHeader="X-Forwarded-For"
requestAttributesEnabled="true"
protocolHeader="X-Forwarded-Proto"
protocolHeaderHttpsValue="https"></Valve>
Log Valve
<Valve className="org.apache.catalina.valves.ErrorReportValve" showReport="false" showServerInfo="false" ></Valve>
Limiting the localhost_access_log file (optional)
To limit the size of the localhost_access_log file, add the maxDays parameter to the Access Log Valve and give it the value of the desired number of days.
<Valve className="org.apache.catalina.valves.AccessLogValve" directory="logs"
prefix="localhost_access_log" suffix=".txt"
pattern="%h %l %u %t "%r" %s %b" maxDays="10" ></Valve>
Editing the context.xml file
Location: /etc/tomcat9/context.xml
<Resources cachingAllowed="true" cacheMaxSize="100000"></Resources>

Changing RAM
sudo vi /etc/default/tomcat9
# Replace the existing JAVA_OPTS by
JAVA_OPTS="-Djava.awt.headless=true -XX:+UseShenandoahGC -Xms6G -Xmx6G -Djava.security.egd=file:/dev/urandom -DPROP_MAX_CONCURRENT_TOTAL=5000 -DPROP_MAX_CONCURRENT_CON_PER_HOST=5000"
# Change the 6G parameter depending on the capacity of the machine, leaving at least 2G for the OS.
# In the example above, the machine has 8G of RAM.
# It is recommended to use the same value for Xms and Xmx.
Activating log write permission for tomcat
sudo mkdir -p /etc/systemd/system/tomcat9.service.d
# Create the file
sudo vi /etc/systemd/system/tomcat9.service.d/logging-allow.conf
# Add the following lines
[Service]
ReadWritePaths=/var/log/digdash/
# Reload the "daemon" configuration
sudo systemctl daemon-reload
sudo systemctl restart tomcat9.service
Enabling automatic service start on startup
Deploying Digdash Version 24R1
Properties files
Place the digdash.properties file (located at the root of the unzipped folder) in the folder /etc/digdash.
Create the following file in the folder /etc/digdash :
Edit the digdash.properties file previously copied.
# Log files location
ddenterpriseapi.ddlog4j.properties.file=/etc/digdash/log4j2_api.properties
studio.ddlog4j.properties.file=/etc/digdash/log4j2_studio.properties
digdash_dashboard.ddlog4j.properties.file=/etc/digdash/log4j2_dash.properties
# Appadata location
ddenterpriseapi.AppDataPath=/home/digdash/appdata/default
digdash_dashboard.AppDataPath=/home/digdash/appdata/default
studio.AppDataPath=/home/digdash/appdata/default
adswrapper.ads.instance.name=/home/digdash/appdata/default/ldapdigdash
adminconsole.adminconsole_domain=adminconsole
adminconsole.webstudio_domain=studio
adminconsole.server_domain_list=ddenterpriseapi
adminconsole.dashboard_domain=digdash_dashboard
studio.DOMAIN=ddenterpriseapi
studio.FORCEDOMAIN=true
studio.SERVERURL=http://localhost:8080
studio.FORCESERVERURL=true
studio.adminconsole_domain=adminconsole
digdash_dashboard.DOMAIN=ddenterpriseapi
digdash_dashboard.FORCEDOMAIN=true
digdash_dashboard.SERVERURL=http://localhost:8080
digdash_dashboard.FORCESERVERURL=true
digdash_dashboard.adminconsole_domain=adminconsole
########### Nettoyage automatique des fichiers programmé
########### Scheduled automatic file cleaning
ddenterpriseapi.startCleaner=true
########### Nettoyage des fichiers inutilisés au démarrage du serveur
########### Clean up unused files on server startup
ddenterpriseapi.cleanOnStart=false
########### Sauvegarde automatique programmée
########### Scheduled automatic backup
ddenterpriseapi.autoBackup=true
ddenterpriseapi.autoBackupKeepDays=7
digdash_dashboard.CANCHANGEPASSWORD=true
Deploying WebApps
Place the following (contained in the <DD Install>\apache-tomcat\webapps directory) in the folder /home/digdash/webapps/default :
- adminconsole.war
- ddenterpriseapi.war
- digdash_dashboard.war
- studio.war
- ROOT/ folder
OpenDJ
Installation
- Start by getting the latest version of the opendj-4.x.x_all.deb file from the website https://github.com/OpenIdentityPlatform/OpenDJ/releases :
- Run the installation :
Initial setup
To simplify OpenDJ configuration, we are going to create a ‘setupOpenDJ.props’ file containing the options available to respond to the OpenDJ ‘setup’ utility (this avoids the configuration interface).
The contents of this file are detailed below:
# Sample properties file to set up OpenDJ directory server
# See OpenDJ Setup command man for more options
#
rootUserDN =cn=Directory Manager
rootUserPassword =adminOpenDJ1
hostname =localhost.localdomain
ldapPort =389
adminConnectorPort =4444
backendType =je
baseDN =dc=digdash,dc=com
addBaseEntry =true
ldapsPort =636
enableStartTLS =false
generateSelfSignedCertificate =true
start =true
#sampleData =2000
After saving the file, run the following command line:
Additional setup
- Go to the OpenDJ installation directory:
LDIF files can be downloaded by clicking on the following link .
- Create organisations using the ‘neworganisation.ldif’ file below :
objectClass: organizationalUnit
ou: default
- Set the password checker "Custom Character-set Password Validator":
- Set the second password checker "Custom length Password Validator":
- Apply the two password checkers :
- Set the password policy for users using the ‘ppolicy.ldif’ file below:
objectClass: top
objectClass: subentry
objectClass: pwdPolicy
cn: ppolicy
pwdAttribute: userPassword
pwdAllowUserChange: TRUE
pwdCheckQuality: 1
pwdExpireWarning: 600
pwdFailureCountInterval: 30
pwdGraceAuthNLimit: 5
pwdInHistory: 5
pwdLockout: TRUE
pwdLockoutDuration: 900
pwdMaxAge: 0
pwdMaxFailure: 5
pwdMinAge: 0
pwdMustChange: FALSE
pwdSafeModify: FALSE
subtreeSpecification: {base "ou=users", specificationFilter "!(uid=admin)" }
- Set a second password policy for admin using the ‘ppolicy-admin.ldif’ file below:
objectClass: top
objectClass: subentry
objectClass: pwdPolicy
cn: ppolicy-admin
pwdAttribute: userPassword
pwdAllowUserChange: TRUE
pwdCheckQuality: 1
pwdFailureCountInterval: 30
pwdGraceAuthNLimit: 5
pwdInHistory: 5
pwdLockout: FALSE
pwdMaxAge: 0
pwdMinAge: 0
pwdMustChange: FALSE
pwdSafeModify: FALSE
subtreeSpecification: {base "ou=users", specificationFilter "(uid=admin)" }
- Change password policy to allow pre-encoded passwords (useful for restores in Digdash):
- Create an admin user for Digdash using the “create_user_admin.ldif” file below:
objectClass: shadowAccount
objectClass: inetOrgPerson
cn: Admin Domain Default
sn: Default
uid: admin_default
- Assign the admin user the necessary rights using the “add_admin_right.ldif” and “add_admin_right2.ldif” files below:
changetype: modify
add: aci
aci: (target ="ldap:///ou=default,dc=digdash,dc=com")(targetattr = "userpassword || shadowlastchange")(version 3.0; acl "allow write on userpassword and shadowlastchange for admin"; allow(write) (userdn = "ldap:///uid=admin,ou=default,dc=digdash,dc=com");)
aci: (target ="ldap:///ou=default,dc=digdash,dc=com")(targetattr = "userpassword || shadowlastchange")(version 3.0; acl "allow read,write on userpassword and shadowlastchange for auth users"; allow(read) (userdn = "ldap:///all");)
aci: (target ="ldap:///ou=default,dc=digdash,dc=com")(targetattr = "userpassword || shadowlastchange")(version 3.0; acl "allow read on userpassword and shadowlastchange for anonymous"; allow(selfwrite) (userdn = "ldap:///anyone");)
aci: (target ="ldap:///ou=default,dc=digdash,dc=com")(targetattr = "*")(version 3.0; acl "allow write on * for admin"; allow(all) (userdn = "ldap:///uid=admin,ou=default,dc=digdash,dc=com");)
aci: (target ="ldap:///ou=default,dc=digdash,dc=com")(targetattr = "*")(version 3.0; acl "allow read on * for anonymous"; allow(read) (userdn = "ldap:///all");)
changetype: modify
add: ds-privilege-name
ds-privilege-name: config-read
ds-privilege-name: password-reset
ds-privilege-name: unindexed-search
- Generate an administrator password and remember it for later:
Enabling automatic service start on startup
- Create the opendj.service file:
- And paste the following lines:
Description=OpenDJ Server Daemon
Wants=network-online.target
After=network-online.target
Conflicts=shutdown.target
[Service]
Type=simple
Restart=no
TimeoutSec=5min
IgnoreSIGPIPE=no
KillMode=process
GuessMainPID=no
RemainAfterExit=yes
ExecStart=/opt/opendj/bin/start-ds --quiet
ExecStop=/opt/opendj/bin/stop-ds --quiet
[Install]
WantedBy=multi-user.target
- Then type the following commands:
systemctl enable --now opendj
systemctl status opendj
Useful option
The operation below is not part of the installation.
However, it may be useful to know it for later use.
Extending the limit for LDAP searches
It is possible to extend the LDAP search limit to more than 1000 users with the “extend_search_limit.ldif” file below.
changetype: modify
add: ds-rlim-size-limit
ds-rlim-size-limit: 10000
MariaDB (Recommended)
The MariaDB database will be used to store the following elements: comments, audit data and data entry.
This database is more durable than an H2 database, that is why we recommend its use. If you already have a database that Digdash can write to and read from then proceed to the configuration step.
Mysql and Postgresql are also compatible.
Installation
sudo systemctl start mariadb
#Stop mariadb
sudo systemctl stop mariadb
#Reload to take into account the configuration changes
sudo systemctl reload mariadb
sudo systemctl force-reload mariadb
#Display the version
mariadb --version
Launch mysql_secure_installation. This will secure the installation.
# Enter yes at all steps
Enabling automatic service start on startup
Database configuration
We will create a base for each domain and each webapps (for example prod_ddaudit and dev_ddaudit and so on)
In the example below, we will consider that there is only one 'default' environment.
sudo mariadb -u root -p
# Create all necessary databases domain_module.
CREATE DATABASE default_ddaudit;
CREATE DATABASE default_comment;
CREATE DATABASE default_ddentry;
# Create a user for each database domaine_user_module. The password is a new one to create.
CREATE USER 'default_user_ddaudit'@'localhost' IDENTIFIED BY 'mynewpassword';
CREATE USER 'default_user_comment'@'localhost' IDENTIFIED BY 'mynewpassword';
CREATE USER 'default_user_ddentry'@'localhost' IDENTIFIED BY 'mynewpassword';
# Assign rights on the databases to the user
GRANT ALL PRIVILEGES ON default_comment.* TO 'default_user_comment'@'localhost';
GRANT ALL PRIVILEGES ON default_ddaudit.* TO 'default_user_ddaudit'@'localhost';
GRANT ALL PRIVILEGES ON default_ddentry.* TO 'default_user_ddentry'@'localhost';
NGINX (Optional)
Nginx is used as reverse proxy.
Installation
Enabling automatic service start on startup
Configuration
Create the configuration file with the name of your machine or environment. In this example, we use 001-digdash.
In the /etc/nginx folder:
sudo vi /etc/nginx/sites-available/001-digdash.conf
# Replace .mydomain.com for server and paths
Certificate(s) and private key, par vos informations.
upstream backend_tomcat{
least_conn;
server localhost:8080 fail_timeout=0;
}
server {
listen [::]:80;
listen 80;
server_name *.mondomaine.com;
# Redirect all non-https requests
rewrite ^ https://$host$request_uri? permanent;
error_log /var/log/nginx/digdash.com.error_log warn;
access_log /var/log/nginx/digdash.com.access.log;
}
server {
listen [::]:443 ssl http2 default_server;
listen 443 ssl http2 default_server;
server_name *.mondomaine.com;
client_max_body_size 4G;
proxy_read_timeout 300;
proxy_connect_timeout 300;
proxy_send_timeout 300;
error_log /var/log/nginx/digdash.com.error_log warn;
access_log /var/log/nginx/digdash.com.access.log;
# Certificate(s) and private key
ssl_certificate_key /emplacement/de/la/clé/macle.key;
ssl_certificate /emplacement/du/certificat/moncertif.crt;
#DigDash Management SSL
include digdash_ssl_params;
location / {
include proxy_params;
proxy_intercept_errors on;
proxy_pass http://backend_tomcat;
proxy_cookie_path ~^/(.+)$ "/$1; HTTPOnly; Secure;samesite=none;";
}
}
Then create a symbolic link in sites-enabled
Create the digdash_ssl_params file containing the security policy:
# openssl dhparam 4096 -out /etc/ssl/dhparam.pem
#ssl_dhparam /etc/ssl/dhparam.pem;
ssl_protocols TLSv1.3 TLSv1.2;
ssl_prefer_server_ciphers on;
ssl_ecdh_curve secp521r1:secp384r1;
ssl_ciphers EECDH+AESGCM:EECDH+AES256;
ssl_session_cache shared:TLS:2m;
ssl_buffer_size 4k;
# OCSP stapling
ssl_stapling on;
ssl_stapling_verify on;
resolver 1.1.1.1 1.0.0.1 [2606:4700:4700::1111] [2606:4700:4700::1001]; # Cloudflare
# Set HSTS to 365 days
add_header Strict-Transport-Security 'max-age=31536000; includeSubDomains; preload' always;
Configuring DigDash after installation
Starting Digdash
- Restart Tomcat service.
- Check the war deployment in the installation folder home/digdash/webapps/default.
- Access DigDash homepage at the following address : http://localhost:8080/adminconsole
The login/password is admin/admin.
Connecting Digdash to the installed OpenDJ server
Open http://localhost:8080/adminconsole/, Configuration -> Server settings -> Servers -> LDAP Server.
- Port: 389
- User: uid=admin, ou=default,dc=digdash,dc=com
- Password: OpenDJ admin password
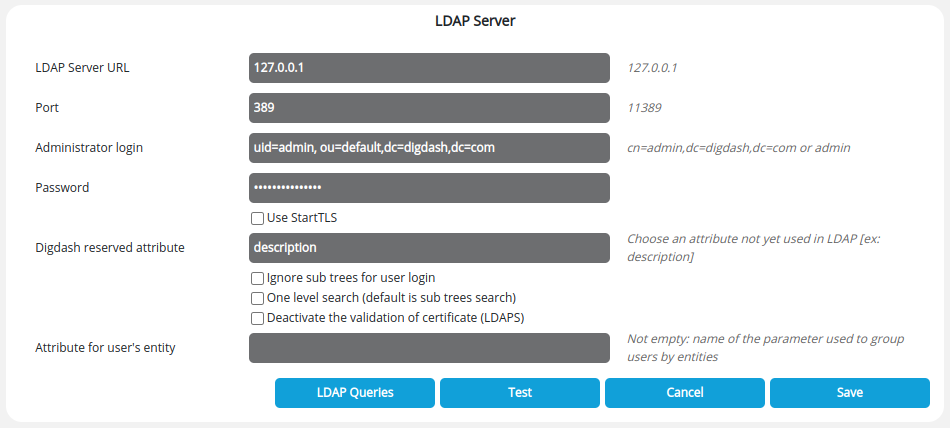
Then click the LDAP Queries button and enter "ou=default" in the Domain Tree field for all the fields to be automatically filled as below.

Changing the supervisor password and creating the LDAP account
Changing the supervisor password
Open Configuration -> Server settings > Servers -> Enterprise Server and enter a new password in the Supervisor Password field.

Creating the LDAP account
- Open Configuration -> User management -> Users.
- Create a new admin user and assign him all roles and authorizations groups.
- In the Password field, enter the new supervisor password defined above.

Database configuration
Audit data database
Open Configuration -> Server settings -> Databases -> Audit data and enter the URL, user and password.
URL : jdbc:mariadb://localhost:3306/default_ddaudit
This solution makes it possible to secure access to the audit database.
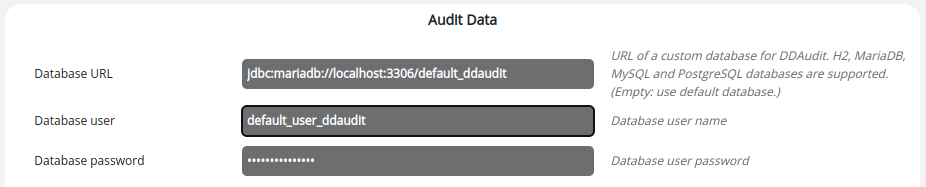
Comments database
Open Configuration -> Server settings -> Databases -> Audit data and enter the URL, user and password.
URL : jdbc:mariadb://localhost:3306/default_comment
This solution makes it possible to secure access to the comment database.
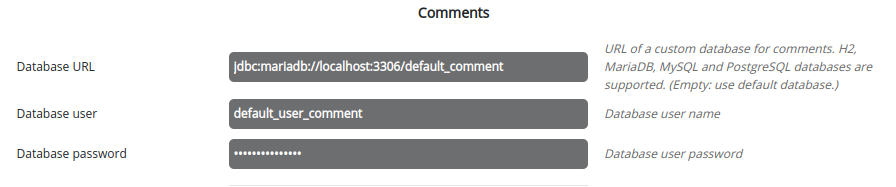
Data entry database
Open Configuration -> Server settings -> Databases -> Data entry and enter the URL, user and password.
Select the Enable data entry checkbox and select a database in the drop-down list below.

You must first have created a connection to the database from the Data connection manager in the Studio.
Enter default.user.ddentry for the user and password defined in the previous step.
The name defined in the Login Name field is the one that will appear in the database selection drop-down list.
DigDash Services
Open the Server status page : http://localhost:8080/ddenterpriseapi/serverstatus?adminDomain=adminconsole&serverDomain=ddenterpriseapi
Check that the DigDash services are activated and that the maximum memory is well adapted to the capacity of the server. You must leave at least 4 GB for the system.
