Configuration Guide
- DIGDASH ENTERPRISE CONFIGURATION
- DIGDASH ENTERPRISE ADMINISTRATION
DIGDASH ENTERPRISE CONFIGURATION

To configure DigDash Enterprise servers (DigDash server,LDAP server, proxy, …):
- Open DigDash Enterprise welcome page in your internet browser : http://serverName/serverPort (example: http://localhost:8080) :
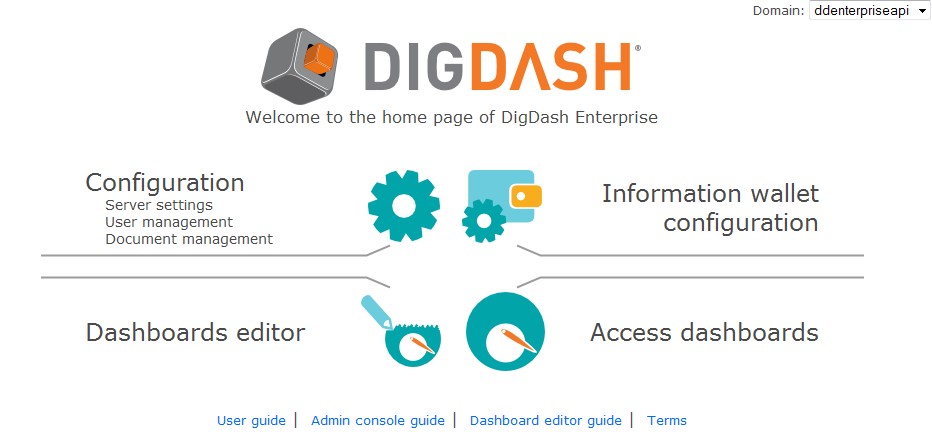
- Click the Configuration link, then the server settings link.
- In the connection dialog box, enter the user name and password (the user must have the authorization Manage servers).
Modify DigDash Enterprise supervisor
In the Enterprise Server section, you can modify the supervisor of DigDash Enterprise. The supervisor can access all modules of DigDash Enterprise. If the LDAP server is down, the supervisor is the only user who can access DigDash Enterprise. By default, DigDash Enterprise creates a supervisor whose user name and password are admin/admin.
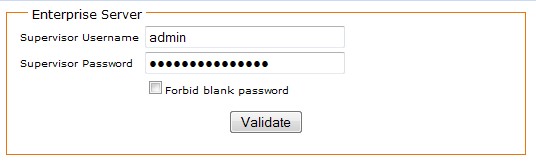
Configure the proxy
Enter your proxy parameters under Proxy settings:
- If you don't use a proxy, select Direct Connection.
- If you use a proxy:
- Select Manual Settings to enter the proxy parameters yourself (URL, Port, users and password )
- Select Use IE proxy settings to use your Internet browser parameters.
- If you want to use a proxy auto config (PAC) file, select Address of the automatic proxy configuration script and then enter the address of the .pac file in the field Address of the automatic proxy configuration script.
- If the proxy uses NTLM authentication, check the box.
- Click the Validate button.
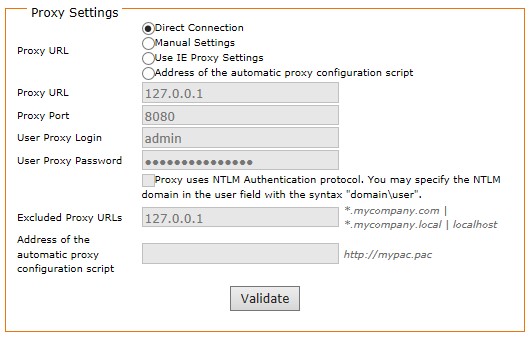
Configure the LDAP server
In the LDAP server section, enter your LDAP server parameters. You can connect to an existing LDAP or Active Directory server or use the one provided by DigDash Enterprise:
- Enter the LDAP server URL
- In the Port field, enter the TCP port of the connection. The default port number is 389.
- Enter the Administrator login field. By default, the field contains the login used
to connect to the Apache Directory Studio provided with DigDash Enterprise.
- Enter the connection timeout in milliseconds
- The DigDash reserved attribute is an LDAP field used to store DigDash
Enterprise data (user email, password,...). This field must be available on your LDAP server but shouldn't be used (by default, DigDash Enterprise uses the
Description field) .
- Check Ignore sub trees for user login if you don't want to explore users sub trees at login
- Check One level search to only search elements at the first level and not in all the sub trees
- To visualize and modify LDAP queries, click the link LDAP queries
- You can test your server by clicking the Test button
- Click the Validate button to validate your changes
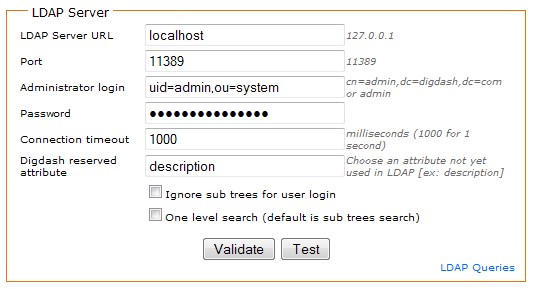
configure the authentication LDAP
If you want to use an external LDAP for authentication:
- Click the Advanced link
- In the Authentication LDAP section, check Use an external authentication
LDAP
- Enter parameters of the LDAP server used for users authentication
- Click Test to test the LDAP server then Validate to save your changes.
Open the users management page to import users from this authentication LDAP:
In the Authentication LDAP users section (which appears only if you use an external authentication LDAP):
- Type the name of the users you are looking for (or let the field blank to display all users), then click Search
- Select the users you want to import, then click Import users

Modify the scheduler parameters
In the server settings page, click the Advanced link to display the schedule parameters. In the Schedule section, you can modify schedule parameters:
- Enter the scheduler name
- Enter the scheduler password
- Enter your scheduler server URL in the server URL field.
- Enter the frequency with which the scheduler will check tasks to be executed in the Scheduler polling field (by default, the check is done every minute)
- Click the Test button to check your settings
- Click Validate to save your changes.
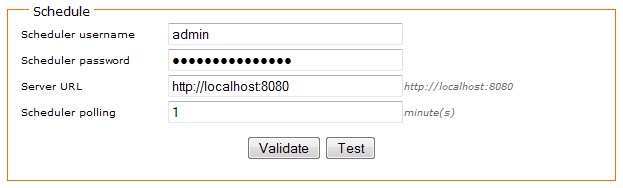
Configure the SMS service
In the server settings page, click the Advanced link to display the SMS service parameters.
In the SMS service configuration, set the SMS service parameters (SMS can be used to send alerts on flow results for example) :
- Enter the Service URL. This URL must include %user%, %pass and % msg% parameters. (%user% and %pass% are the name and passwords used to connect to the SMS service, %msg% is the message that will be sent).
- In the Login field, enter the name of the user that will be used to connect to the SMS service.
- In the Password field, enter the password of the user that will be used to connect to the SMS service.
- Click the Validate button to save your changes
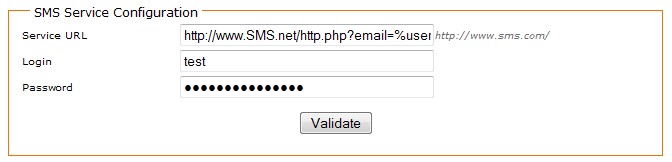
Configure the document search server
Enter the server URL in the Server URL field in the section Document search server
Configure available languages
In the server settings page, click the Advanced link to display the languages settings.
If you want to use other languages than English, select these languages in the Available languages list then add them to the selected languages list by clicking the add icon  .
.
These languages can be used to define user languages and translate DigDash Enterprise meta data (dashboard pages, dimension names, measure names, flow names,... ) .
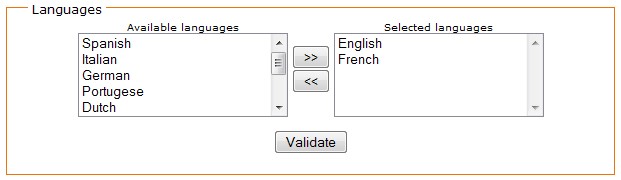
Modify server constants
DigDash Enterprise stores cubes on the client or server depending on the size of the cube and the browser used.
You can modify parameters of client and server cubes in the CONSTANTS section.
- LARGE_ROW_LIMITE: limit between client and server cubes for Firefox, Chrome, Opera and Safari. If the number of lines of your cube is lower than LARGE_ROW_LIMIT, the cube will be stored on the client, else, executed on the server.
- SMALL_ROW_LIMIT: limit between client and server cubes for Internet explorer. If the number of lines of your cube is lower than SMALL_ROW_LIMIT, the cube will be stored on the client, else, executed on the server.
- MOBILE_ROW_LIMIT: limit between client and server cubes for mobiles . If the number of lines of your cube is lower than MOBILE_ROW_LIMIT, the cube will be stored on the client, else, executed on the server.
- DIM_MAX_MEMBERS: maximum number of members that can be loaded on a client cube. If the number of members is greater than DIM_MAX_MEMBERS, they are loaded by the server cube.
The following constants are used by interactive filters boxes displayed in the dashboard viewer:
- LIMITSEARCHBOX: defines whether filters displayed in the dashboard interactive filters bar are drop-down lists or search boxes. LIMITSEARCHBOX is the maximum number of items that can be displayed in drop-down lists. If the number of items is greater than LIMITSEARCHBOX, they are displayed as a search box. By default, LIMITSEARCHBOX is 50.
In the example below, the dimension “Product” has more than 50 items and is displayed as a search box: user must type the text he is looking for in the search field. “Product Family” and “Date” have less than 50 elements and are displayed as drop-down lists.
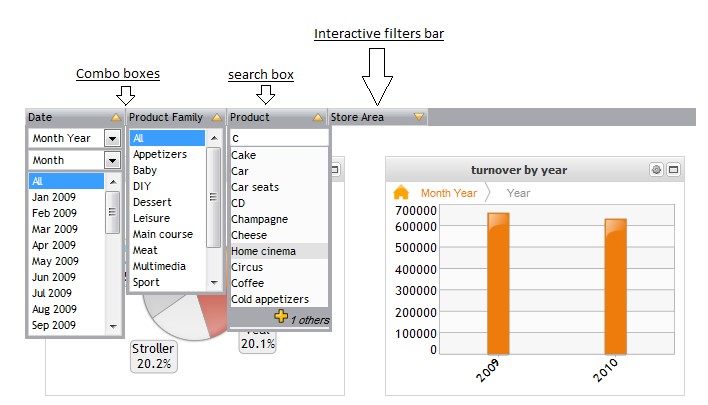
- LIMITINDEXATION: If the dimension filter box is displayed as a search box, this limit defines whether the indexation is done on the browser (number of items lower than LIMITINDEXATION) or on the server.
- LIMIT_RESULT_SEARCH_BOX: defines the maximum number of items displayed in a search box. If the number of items to display is greater than LIMIT_RESULT_SEARCH_BOX, clicking the + sign allows you to display the following items.
In the example above, LIMIT_RESULT_SEARCH_BOX is 10. Typing the letter c in the “Product” search box returns more than 10 items. Only the first 10 items are displayed. To display the next ones, the user must click the + button.
- PREVIEW_LIMIT_ROW : limit defining the maximum number of lines displayed in dashboard editor (allow better performances in case of large volume of data)
Modify export settings
You can export flows as PPT, PDF, CSV or XLS files. Default settings are defined for export. You can modify some of them as described below.
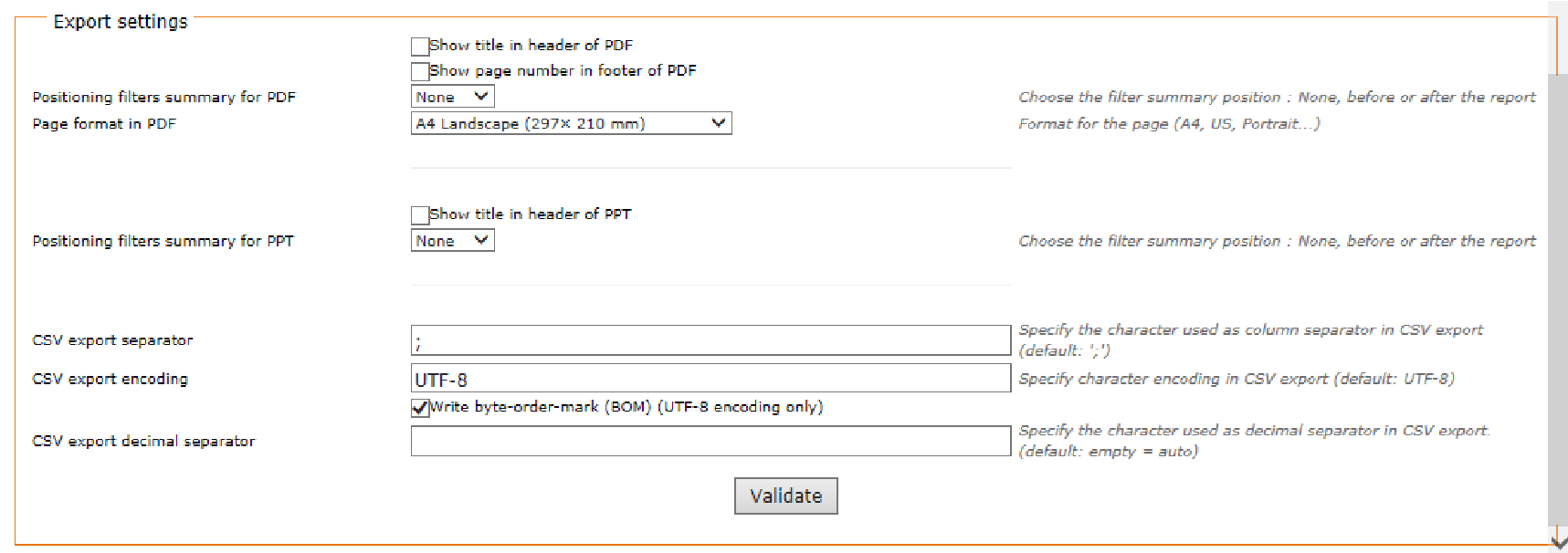
Modifying PDF export settings:
- Show title in the header of PDF: displays the flow name in the header of the PDF file
- Show page number in footer of PDF
- Positioning filters summary: by default, list of filters applied on the flow is not displayed in the PDF. If you want to display it, choose the position of the summary in the drop-down list: Before or After.
- Select the page format: select the appropriate format in the drop-down list: A4 portrait, A4 landscape, US Letter Portrait, US Letter Landscape
Modifying PPT export settings:
- Show title in header of PPT: displays the flow name in the header of the PPT file.
- Positioning filters summary: by default, list of filters applied on the flow is not displayed in the pdf. If you want to display it, choose the position of the summary in the drop-down list: Before or After.
Modifying CSV export settings:
- CSV export separator: specify the character used as column separator in CSV
export (by default:';')
- CSV export encoding: specify character encoding in CSV
- CSV export decimal separator; specify the character used as decimal separator in CSV export
DIGDASH ENTERPRISE ADMINISTRATION

Manage users
DigDash Enterprise lets you create users and assign them roles. Roles usually represent enterprise's functions (sales representative, sales manager, human resources manager,...).
You can create dashboards for users and roles. When connecting to the dashboard viewer, users can see their own dashboards as well as dashboards created for their roles.
To access users and roles management:
- Open DigDash Enterprise welcome page in your internet browser : http://serverName/serverPort (example: http://localhost:8080) .
- Click the Configuration link, then the user management link
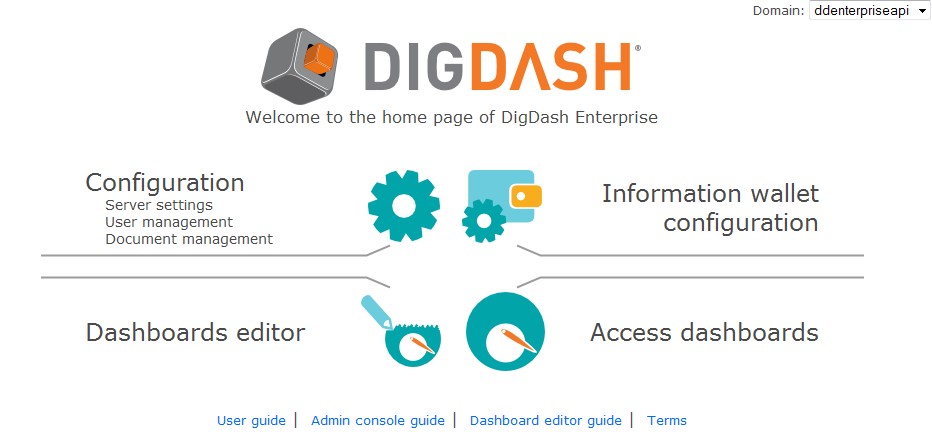
- In the connection dialog box, enter the user name and password (by default admin/admin. The user must have the authorization Manage users.
Manage roles
- Create a role:
Click the New role button and enter the role name. Click the OK button
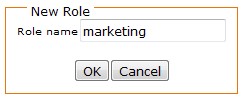
- Search for a role:
Type the text you are searching for, then click the Search button (enter * or let the field empty to display all the roles).

- Remove a role:
Click the Remove icon  besides the role you want to remove or check the roles you want to remove and then click the Delete button. Confirm the deletion by clicking the Yes button in the Question dialog box.
besides the role you want to remove or check the roles you want to remove and then click the Delete button. Confirm the deletion by clicking the Yes button in the Question dialog box.
- Edit a role:
Click the Edit icon  besides the role and then enter the new role name. Press OK.
besides the role and then enter the new role name. Press OK.
- Show members of a role:
Click the Show members link to display the list of users assigned to a role. The list of users is displayed in the Users section at the top left of the page.
Manage users
Once you have created roles, you can create users and assign them roles and authorizations.
Create a user:
- Click the New user button.
- Fill in the fields (fields marked with a * are mandatory)
- LDAP login (uid): login used to connect to DigDash Enterprise ➢ common name (cn) : LDAP common name.
- Password: password used to connect to DigDash Enterprise.
- Display name: name displayed when the user connects to the dashboard or the administration console.
- Mobile phone: the mobile phone is used to send SMS (for example, a SMS can contain an alert on a flow result).
- Email: the email is used to send information through email (for example, information flows)
- Email password: password associated to the email account.
- Language: the language is used to display DigDash enterprise user interface and translated meta data (flow names, dashboard names,...). If your license includes video, the language is also used when reading audio and video documents.
- Time zone: enter the time zone of the user. The hour displayed on flow will take into account this time zone if it is different from the data source time zone
- User theme: you can specify a specific theme for each user. DigDash Enterprise provides two themes: “DigDash” which is the default theme and Black Ninja (with a dark background).
To create a new theme for the dashboard, you must first create a CSS file:
<DDE Install>/apache-tomcat/webapps/digdash_dashboard/
<theme>.css
The CSS file must have the same name as the theme: for example, Black Ninja.css. The file must contain the CSS styles to apply to the dashboard items. You must then assign this theme to the user by typing the theme name in the User theme field. Finally, you must apply this theme to the chart visualization by selecting User theme in the drop down list (refer to the administration console guide for more information). The theme will be applied after the flow synchronization.
- User must change his password at next logon: check this box if you want the user to change his password at first logon.
- Assign roles to the user: select the roles in the available roles list then click the add button
 to assign them to the user
to assign them to the user - Configure user authorizations: assign authorizations to the user by selecting them in the following list:
| Authorization | Description |
| View Dashboard | User can view personal dashboards. |
| Edit Dashboard | User can edit personal dashboards. |
| Edit Dashboard for a role | User can create and edit roles dashboards. |
| Load wallet for a role | User can open roles wallets. |
| Save wallet for a role | User can save roles wallets. |
| Add flow | User can add flows to personal wallets. |
| Add a role flow | User can add flows to roles wallets |
| Refresh flow | User can refresh personal flow |
| Refresh a role flow | User can refresh roles flows. |
| Manage servers | User can configure servers parameters (DigDash Enterprise server, LDAP server,...) |
| Manage users | User can manage users and roles. |
| Manage license | User can manage DigDash Enterprise licenses (for example, add or remove user to the licence). |
| Manage users contents | User can manage documents servers and add contents to these server. |
| Scheduler | User can schedule refresh of wallets, flows and data sources. |
| Edit data source for a role | User can edit roles data sources. |
| Edit data source | User can edit personal data sources. |
| Save as PDF | User can export charts displayed in dashboard as PDF file. |
| Save as PPT | User can export charts displayed in dashboard as PPT file. |
| Save as XLS | User can export charts displayed in dashboard as XLS file. |
| Save as CSV | User can export charts displayed in dashboard as CSV file. |
| Navigate into chart | User can modify filters set on charts (using the interactive filters bar displayed in the dashboard viewer). |
| Send SMS | User can send a SMS |
| Upload Document | User can upload document (from the document portlet in the dashboard viewer) |
| Update Document | User can update document (from the document portlet in the dashboard viewer) |
| Refresh datasource | User can refresh personal data source |
| View comments | User can view comments set on flows or data models (from the dashboard viewer) |
| Add comments to data model | User can add comments on data models (from the dashboard viewer) |
| Remove data model comment | User can remove comments set on data models (from the dashboard viewer) |
| Add comment to flow | User can add comments on flow ( from the dashboard viewer) |
| Remove flow comment | User can remove comments on flow ( from the dashboard viewer) |
| Ignore data model revision | User doesn't have to enter a comment each time he modifies a data model |
| Customize dashboard | User can modify the dashboard CSS |
(menu Edit CSS in the dashboard editor) User can save images for all users | |
| Edit protected dashboard pages | User can edit protected dashboard pages (roles dashboard pages protected in the dashboard editor) |
| Dashboard offline mode | User can save an offline version of the dashboard. |
| Dashboard navigation menu | The selection menu is displayed in the dashboard (allowing the user to display the previous or next page or to display a registered state for the dashboard). |
Create authorization groups
Authorizations groups let you put several authorizations into one single group. It can be useful if you want to grant the same authorizations to several users: Instead of assigning each authorization one by one, you can create an authorizations group and assign it to the users.
Predefined authorizations groups are provided by DigDash Enterprise:
- System administrator: user has the required authorizations to manage servers, users, licenses and user contents
- KPI designer: user has the required authorizations to create Key Performance Indicator (add flow, refresh flow, create visualizations,...)
- Data modeler: user has the required authorizations to create data models (add flow, add and refresh data sources,...)
- Supervisor: user has the full access to all DigDash Enterprise features
- Final user : user has the required authorization do display and use a dashboard
(view dashboard, save a dashboard as PDF,...)
To create an authorization group, click the New authorization group button and select the authorizations in the available authorizations list. Enter the group name in Authorization group name field:
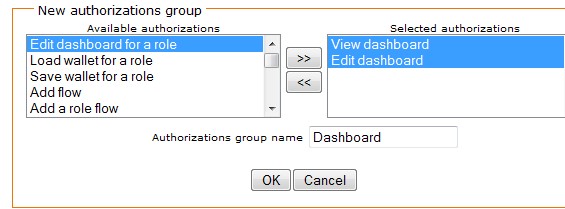
Create user parameter
User parameter can be used to add specific information on users.
Example: you want to create a dashboard for sales representatives but only display sales for the regions in their responsibility:
- Create a user parameter named “region”.
- When creating user, a field “region” is displayed. Fill it up with the appropriate value.
- You can then use this parameter to filter the result of your flows using a condition like ”region equals to ${user.Region}”. (For more information on how to use variable, refer to the documentation “wallet_editor_guide”)
Search for a user
Type the text you are looking for, then click the Search button (enter * or let the field empty to display all the users).
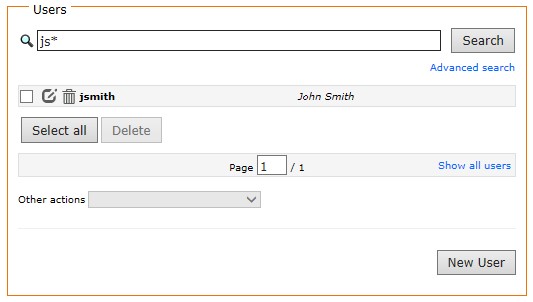
Remove a user
Click the Remove icon  besides the user or check the users you want to remove and then click the Delete button. Confirm the deletion by clicking the Yes button in the Question dialog box.
besides the user or check the users you want to remove and then click the Delete button. Confirm the deletion by clicking the Yes button in the Question dialog box.
Edit a user
Click the Edit icon  besides the user, then enter the new parameters. Click OK to validate the changes.
besides the user, then enter the new parameters. Click OK to validate the changes.
Apply a same action to several users
To apply the same action to several users, check the users then in the drop down list Other actions select the action you want to perform: assign an authorisationn, assign a role,...
Manage user content
To manage user content:
- Open DigDash Enterprise welcome page in your internet browser : http://serverName/serverPort (example: http://localhost:8080).
- Click the Configuration link, then the Document management link.
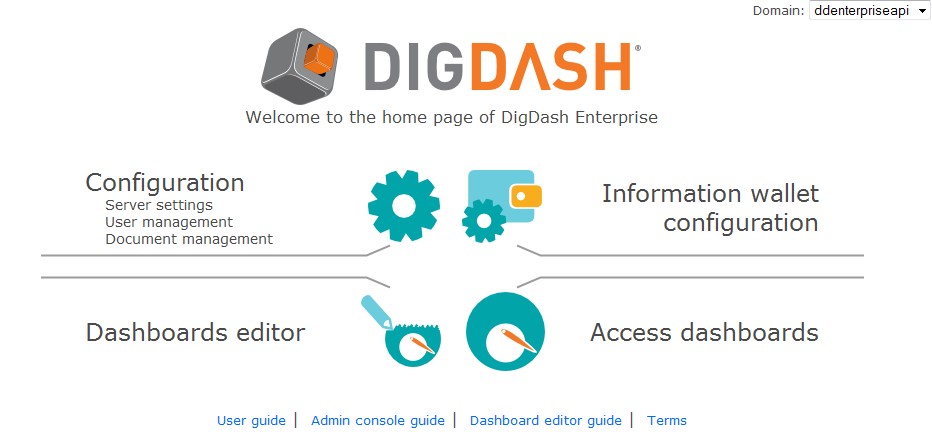
- In the connection dialog box, enter the user name and password (by default admin/admin). The user must have the authorization Manage user content.
Manage documents servers
List of available documents server is displayed at the bottom left of the page. DigDash Enterprise provides a subversion documents server called SVN.
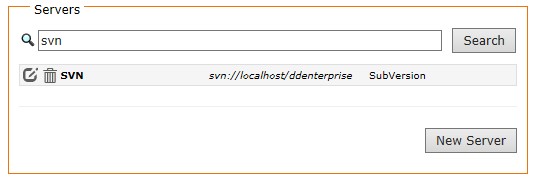
To add a new documents server:
- click the New server button, then fill in the fields (fields marked up with a * are mandatory)
- Name: Name of your documents server
- URL: URL of your documents server. This address depends on your server type.
Examples:
- SubVersion : svn://localhost, svn://192.168.2.1/, svn : //29.37.12.12:8080/, svn://29.37.12.12/repo
- Samba : smb://192.168.1.1/documents
- FTP : 192.168.1.1
- File System : c:/documents
- WebDav : http://192.168.1.1/webdav/www
- Server type: SubVersion, Samba or Alfresco, FTP, File system or WebDav
- User document path: path of your documents.
Examples:
- SubVersion : Documents/Users/${user.uid}/.*
- other files servers: /.* (all the documents available on the server will be retrieved), doc/.* (all the documents available in the doc folder will be retrieved), ${user.uid}/.* (documents available in ${user.uid})
- Login: Login used to connect to the documents server ➢ Password: password used to connect to the documents server
- Test the server by clicking the Test server button.
- Click Ok to validate the documents server creation
Manage documents
You can add documents to a documents server. These documents can be displayed in dashboards (by adding the “documents” widget) or can be used as data sources (excel files, Business Intelligence reports,...).
To add a document:
- Click the New document button
- If you use several documents server, select the appropriate documents server in the Server drop down list.
- Click the Browse... button, then select the file that you want to add. Document can be used by the user who added it to the documents server.
- Authorize users and roles to access the document:
- Type the text you are searching for in the search users or search roles field, then click the OK button (enter * or let the field empty to display all users or roles). The users or roles list is displayed. Click the Add a user icon
 or Add a role icon
or Add a role icon to authorize user or role to access the document.
to authorize user or role to access the document. - Click the OK button.
- Type the text you are searching for in the search users or search roles field, then click the OK button (enter * or let the field empty to display all users or roles). The users or roles list is displayed. Click the Add a user icon

Search for a document:
- If you use several documents servers, select the appropriate server in the drop down list.
- Type the text you are looking for, then click the Search button (enter * or let the field empty to display all the documents).
- The documents you are looking for are displayed. You can edit or download them.
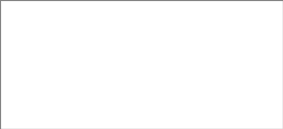
Remove a document:
- Click the Remove icon
 besides the document you want to remove. Confirm the deletion by clicking the Yes button in the Question dialog box.
besides the document you want to remove. Confirm the deletion by clicking the Yes button in the Question dialog box. - If you want to delete several documents at once, select them (by checking the box at their left) and then click the Delete button.
Edit a document:
Click the Edit icon  besides the document you want to edit and then enter the new document parameters. Click OK.
besides the document you want to edit and then enter the new document parameters. Click OK.
Manage applications
You can add applications in documents servers so that users can get links to these applications from their dashboards (by adding the static content “Web Applications”) .
To add an application:
- Click the New application button
- If you use several documents server, select the appropriate documents server in the Server drop down list.
- Enter the name, URL and Description. You can add an icon by clicking the Browse... button and then selecting the appropriate image.
- Authorize users and roles to use the application:
➢ Type the text you are looking for in the search users or search roles field, then click the OK button (enter * or let the field empty to display all users or roles). The users or roles list is displayed. Click the Add a user icon  or Add a role icon
or Add a role icon to authorize users or roles to access the application.
to authorize users or roles to access the application.
- Click the OK button.
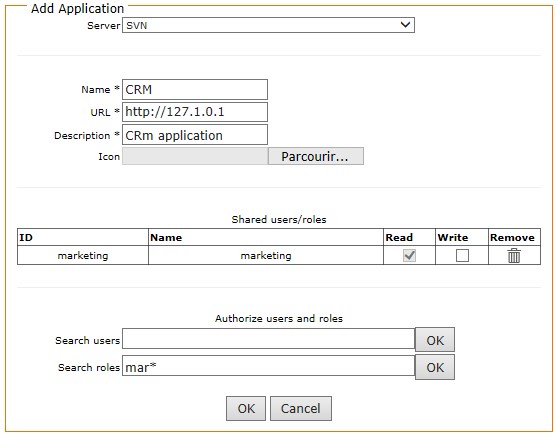
Search for an application:
- If you use several documents server, select the appropriate server in the drop down list.
- Type the text you are searching for, then click the Search button (enter * or let the field empty to display all the documents).
Remove an application:
- Click the Remove icon
 besides the application you want to remove. Confirm the deletion by clicking the Yes button in the Question dialog box.
besides the application you want to remove. Confirm the deletion by clicking the Yes button in the Question dialog box. - If you want to delete several applications at once, select them (by checking the box at their left) and then click the Delete button.
Edit an application:
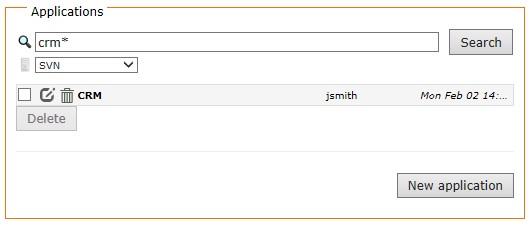
- Click the Edit icon
 besides the application you want to edit and then enter the new application parameters. Click OK to validate your changes.
besides the application you want to edit and then enter the new application parameters. Click OK to validate your changes.
Configure the license
To enter your license key or manage your license:
- Open DigDash Enterprise welcome page in your internet browser : http://serverName/serverPort (example: http://localhost:8080) :
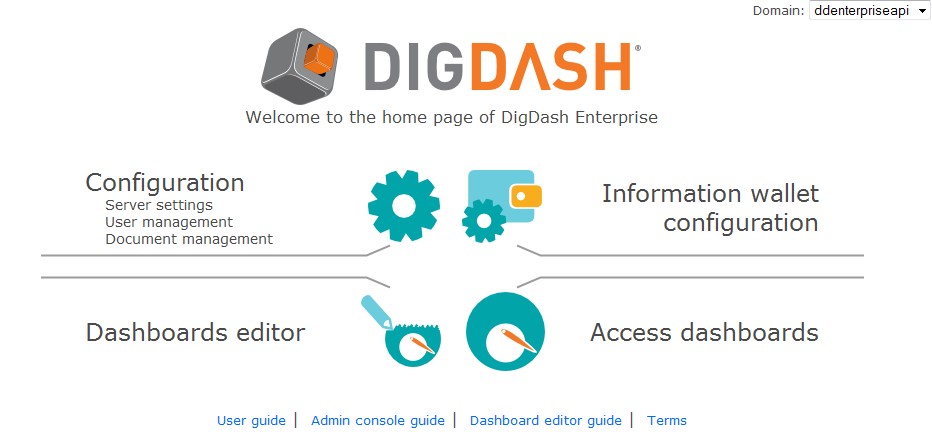
- Click the Configuration link, then the License management link.
- In the connection dialog box, enter the user name and password(by default, admin/admin). The user must have the authorization Manage licenses
Enter the license key
If this is the first time you are installing DigDash Enterprise or if your license has expired, you must enter the license key provided to you. This license key contains several information:
- the maximum number of authorized users,
- the expiration date: in case you have a trial license.
To enter your license key:
- Enter your license key in the field Please specify a key to activate your product.
- Click Test: details on the license are displayed (maximum number of users, expiration date, text to speech,...). If the test fails, please verify you have correctly copied the license text from the license email. Do not include new line characters neither leading or trailing spaces.
By default, users who connect to DigDash Enterprise are automatically added to the license (if the number of users doesn't exceed the maximum of authorized users). You can modify this setting by un-checking the box Auto add on first login. You can also select the type of users you wan to add (named, concurrent, extranet or public).
- Click Apply to apply the license
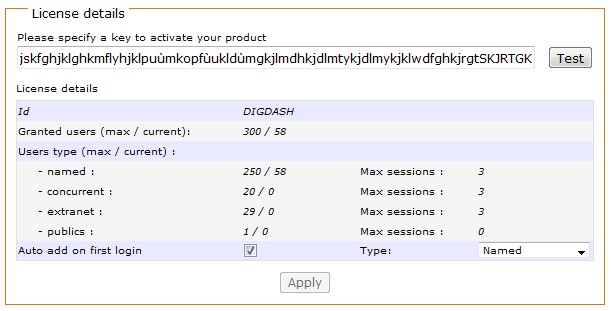
Add users to the license
- In the users section, type the name you are looking for or let the field blank to display all the users in your dictionary, then click Search.
- List of matching users is displayed.
- Check the users you want to add to the license and then click Add to the license.
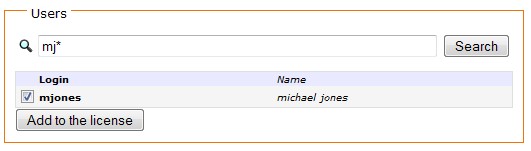
- Users authorized to use DigDash enterprise are displayed in the Users in license section on the right. From this section, you can directly add a user in the license (user present in your users directory or not yet) or remove the authorization to a user by un-checking the box allowed.
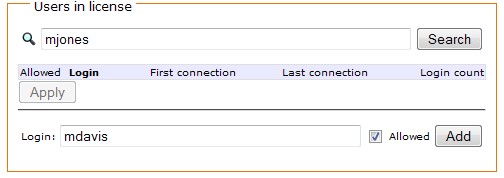
- You can also get information on DigDash Enterprise login: first connection, last connection and login count

Manage backups
You can backup then restore your DigDash Enterprise configuration.
To manage backups:
- Open DigDash Enterprise welcome page in your internet browser : http://serverName/serverPort (example: http://localhost:8080).
- Click the Configuration link, then the Backup management link. Click Backup or Restore depending on the action you want to perform.
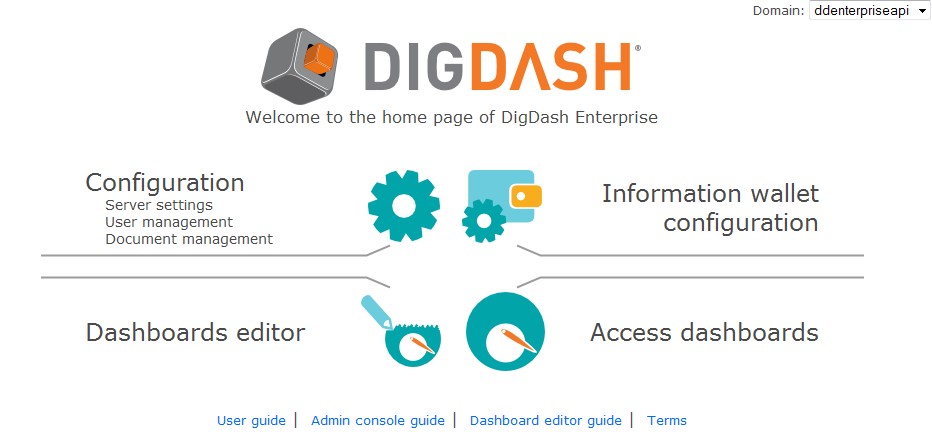
- In the connection dialog box, enter the user name and password (the user must have the authorization Manage servers).
Backup data
Select the items to backup. To do so, check the appropriate boxes.
In the example below, LDAP, wallets and Dashboards will be saved for user jsmith.

The boxes are grayed out if there is no item to backup (in the example above, there is no Data model and no password for the user jsmith).
If you want to select/un-select all items of a line or a column at once, click the row or the column header.
Once you have selected the items you want to backup, click the Export button, and then click the download the backup file link to get the backup zip file.
You can find below the description of the items you can backup by category: users, roles, authorization groups and server files.
Users:
| Item | Description |
| LDAP | User information stored in LDAP |
| Wallets | User wallet and flows |
| Dashboards | User dashboards |
| Data models | User data models |
| Passwords | User passwords |
Roles:
| Item | Description |
| LDAP | Role information stored in LDAP |
| Wallet | Role wallets and flows. |
| Dashboard | Role dashboards |
| Data models | Role data models |
| password | Role passwords |
Authorization groups:
Check the box on the same line as the authorization group you want to backup.
Common server files:
Files that you have modified are displayed in the list of common server files you can backup.
For example, if you have modified colors and formats, “colortablerepository.xml” and “formatrepository.xml” will be displayed in the list of files you can backup.
| Item | Description |
| System files: | |
| serversettings.xml | DigDash Enterprise Server parameters (proxy, LDAP,scheduler,...) |
| system.xml | DigDash Enterprise system information |
| Usersettings.xml | User settings information including user parameters you created. |
| Repository files: |
| colortablerepository.xml | Color palettes repository |
| cssrepository.xml | CSS repository |
| clustersettings.xml | Cluster settings |
| commentsrepository.xml | Comments repository (comments added in the dashboard on data models and flows) |
| favoritedevicesrepository.xml | Favorite devices used for synchronization |
| formatrepository.xml | Formats repository |
| jsfunctionrepository.xml | Java scripts functions repository |
| Hierarchyrepository.xml | Repository of shared hierarchy |
| navigationsentencerepository.xml | Repository of sentences created for text document and video |
| serverurlrepository.xml | Documents servers repository |
| Translation files: | |
dm.properties + dm_language.properties | Repository of data models items (dimensions names, hierarchies names,...). Translation are available in files dm_language.properties (example:dm_en.properties for the english version). |
| dmvoc.properties | Repository of data models items used for video and audio documents. |
| dmtag.properties | Synonymous created for data models items (synonymous are used in Query text). |
| dashboarddomain.properties | Repository of dashboards items (page names,...). |
| Other files: | |
| images | List of images used in DigDash Enterprise (added from the dashboard editor) |
| Default.css | File containing personalized styles of the dashboard |
| Js-const.js | Constants of DigDash Enterprise Server (properties modified from the «Server settings>Advanced» page, section « Constants » ) + export settings |
Restoring data
- To restore data, select the backup file,and then click Upload

- select the items you want to restore (see the description of the items above in the backup section). By default, all boxes are checked meaning that everything you have saved will be restored.
- If you want to modify database connections, click the advanced link at the bottom of the page and then update the connections in the database configuration section.
Saving and restoring data automatically
Backuping data automatically:
You can automatically backup your data using the backup tool « backuptools.jar » provided with DigDash Enterprise.
This file is located in the <tomcat webapps>/ddenterpriseapi/WEB-INF/lib directory and must be used from this place (as it uses other jar files located in the same folder)
You can use available options:
- -url server_url: DigDash Enterprise server URL (by default http://localhost:8080)
- -domain dd_domain: domain name of the DigDash Enterprise domain (by default ddenterpriseapi)
- -login user_login: DigDash Enterprise administrator login name
- -pass user_pass: DigDash Enterprise password
- -export or -backup: save DigDash Enterprise configuration in a zip file
- -import ou -restore: restore DigDash Enterprise configuration from a zip file
- -file zipfile: path of the backup file to restore
- -ldap: save or restore LDAP directory
- -noldap: no save or restore of LDAP directory
- -help: display help
- -debug: display error messages
Usage examples:
java -jar backuptools.jar -login admin -pass admin -export -noldap
java -jar backuptools.jar -url http://localhost:8080 -domain ddenterpriseapi -login admin -pass admin -export -ldap -file C:\\backup.zip
java -jar backuptools.jar -url http://localhost:8080 -domain ddenterpriseapi -login admin -pass admin -import -ldap -file C:\\backup.zip
if you export your environment, a backup file is created. This file is called currentdate_backup.zip (for example, 20141219_backup.zip if the backup has been done on December 19 2014) and is located in the folder containing DigDash Enterprise data. By default, Application Data/Enterprise Server/<domain>/config.
For example on Windows 7 this folder is:
C:\Users\<user>\AppData\Roaming\Enterprise Server\ddenterpriseapi\config.
You can also backup DigDash Enterprise environment using the batch file « backup_export.bat » provided with digDash enterprise (in the installation folder of DigDash Enterprise).
When you run the file, you must indicate:
- The server URL: for example http://localhost:8080
- the server domain: for example ddenterpriseapi
- The user login: for example, admin
- The user password: for example, admin
- Whether you want to save the LDAP directory (users and roles) or not: enter y to save it and n if you don't.
A backup file is created. This file is called currentdate_backup.zip (for example, 20130710_backup.zip if the backup has been done on July 10 2013) and is located in the folder containing DigDash Enterprise data. By default, Application Data/Enterprise Server/<domain>/config.
For example on Windows 7 this folder is:
C:\Users\<user>\AppData\Roaming\Enterprise Server\ddenterpriseapi\config.
Restoring a backup automatically:
To restore a backup automatically, run backup_import.bat located in your installation folder. You must provide the same information as in the backup process: server URL, server domain, login, pass and whether you want to restore the LDAP directory or not.
You also need to enter the backup file name (the file must be located in the same folder as backup_import.bat).