Alfresco
- Prérequis
- Utilisateur Digdash / utilisateur Alfresco
- Création d’un nouveau serveur de fichiers Alfresco
- Configuration serveur
- Actions possibles
DigDash Enterprise vous permet de récupérer des fichiers stockés sur un compte Alfresco.
Prérequis
- Un serveur Alfresco (les développements et tests ont été effectués avec la version Community) (gratuite) d’Alfresco
- Les identifiants de l’administrateur Alfresco (pour la configuration serveur)
- La connaissance (non poussée) de l’arborescence Alfresco (pour la configuration serveur)
- La création d’un ou de plusieurs utilisateurs Alfresco avec les mêmes noms utilisateurs définis dans Digdash
Utilisateur Digdash / utilisateur Alfresco
Nous supposons dans ce document que l’utilisateur connecté Digdash existe également dans Alfresco avec le même nom d’utilisateur (login).
Création d’un nouveau serveur de fichiers Alfresco
Vous pouvez créér un nouveau serveur de fichiers Alfresco depuis le menu de la page d'accueil ou depuis le Studio.
Depuis le menu d'accueil
- Depuis la page d'accueil, allez dans Configuration puis Gestion des documents.
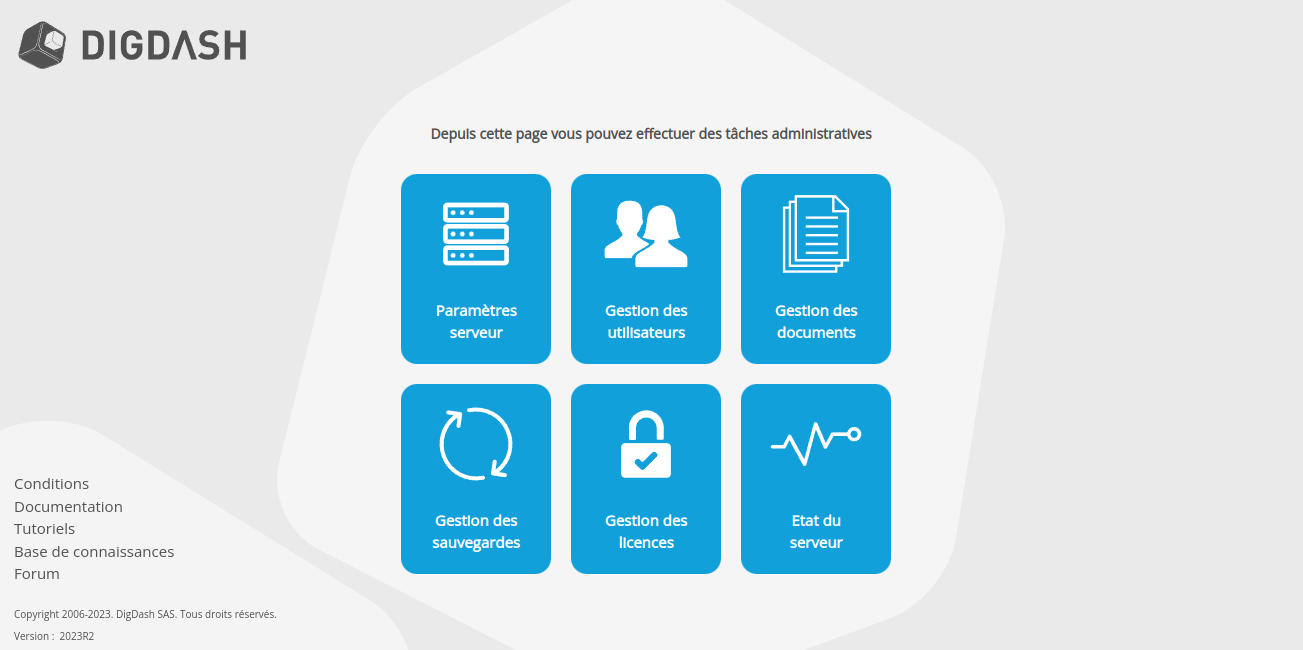
➡ La page Gestion des documents s'affiche. - Sélectionnez Serveurs dans le menu de gauche.
➡ La liste des serveurs disponibles s'affiche.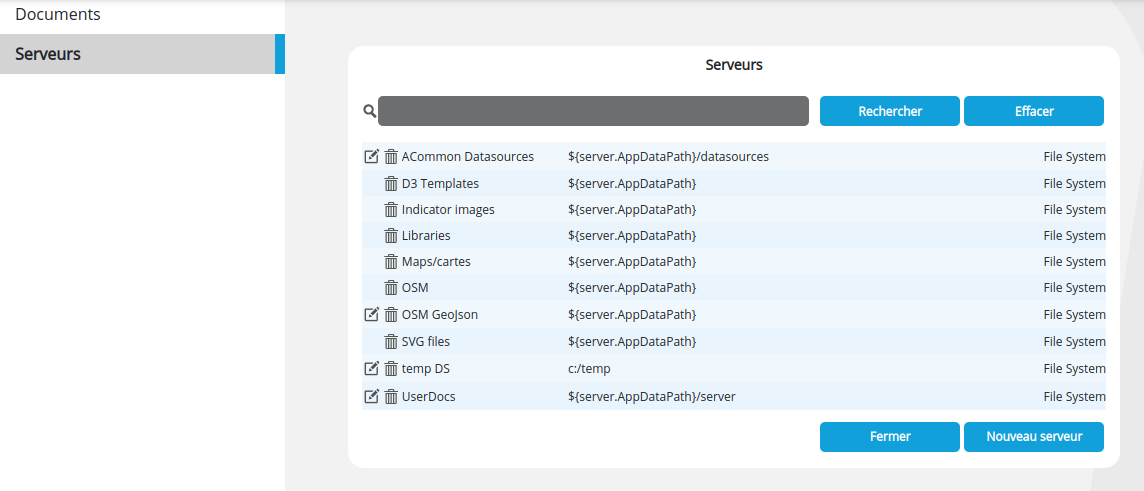
- Cliquez sur le bouton Nouveau serveur en bas à droite.
➡ La page Ajouter un serveur s'affiche. - Sélectionnez le Type de serveur : Alfresco, puis renseignez les autres champs comme décrit dans le paragraphe Configuration du serveur ci-dessous.
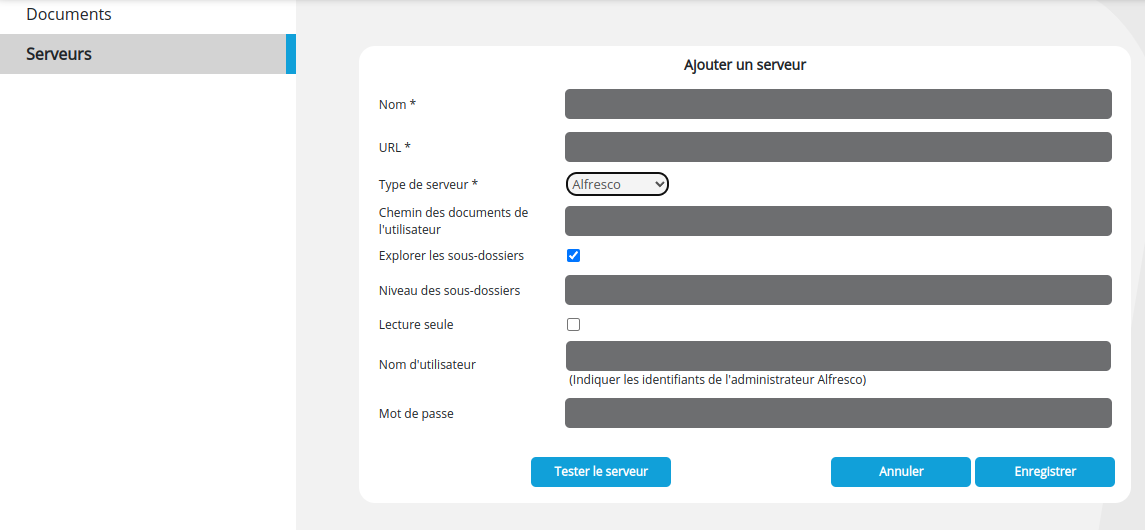
Depuis le Studio
- Dans le Studio, cliquez sur le bouton Gestionnaires
 en haut à droite de la fenêtre, puis sélectionnez Serveurs.
en haut à droite de la fenêtre, puis sélectionnez Serveurs.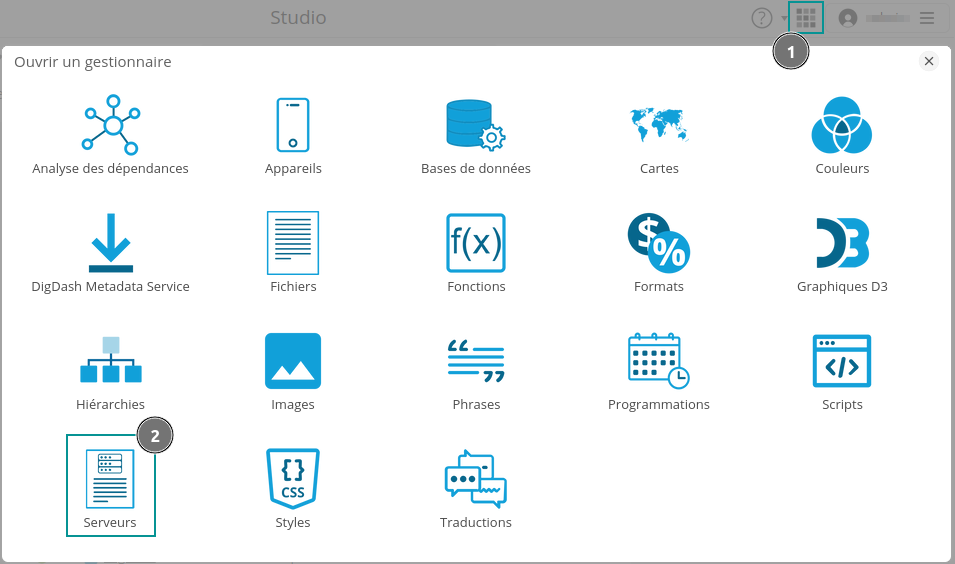
➡ La page Ajouter un serveur s'affiche. - Cliquez sur le bouton + à droite de la barre de recherche puis, dans le menu qui s'affiche, sélectionnez le type de serveur : Alfresco.
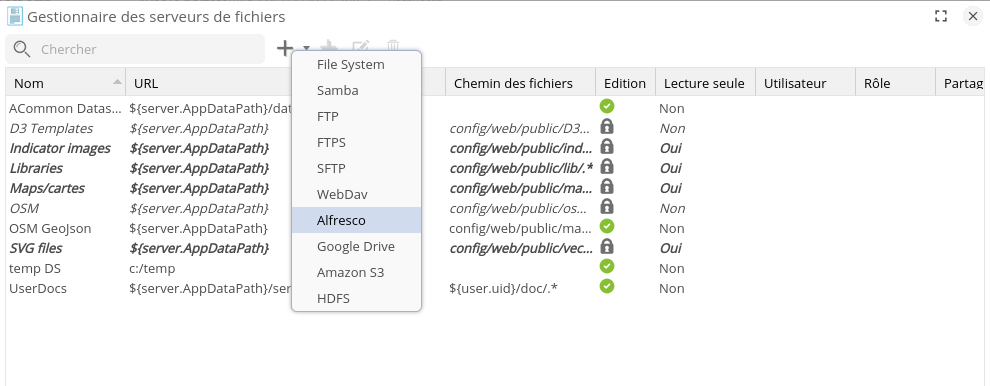
➡ La boite Ajouter un serveur s'affiche.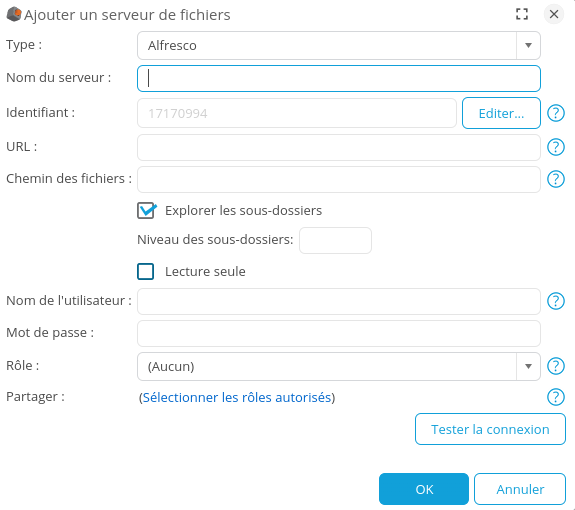
- Renseignez les champs comme décrit dans le paragraphe Configuration du serveur ci-dessous.
Configuration serveur
Identifiants (Nom / Mot de passe)
L’utilisateur connecté Digdash (quel qu’il soit) sera toujours connecté au serveur Alfresco selon les identifiants admin.
URL
Préciser l’adresse du serveur Alfresco et le numéro du port si besoin.
Chemin (Chemin des documents de l'utilisateur)
Le chemin pour effectuer les actions (définies dans la suite) est à préciser de la manière suivante :
Site/Container/Uploaddirectory
Site et Container sont obligatoires
Uploaddirectory est optionnel
| Site/ | Container/ | Uploaddirectory |
| Nom du site | Espace de partage de documents qui apparaitront sur le site (« Document Library » la plupart du temps) http://docs.alfresco.com/5.1/concepts/library-intro.html////http://docs.alfresco.com/5.1/concepts/library-intro.html | le chemin d’accès |
Tableau : modèle du chemin Alfresco pour effectuer les actions
Exemple :
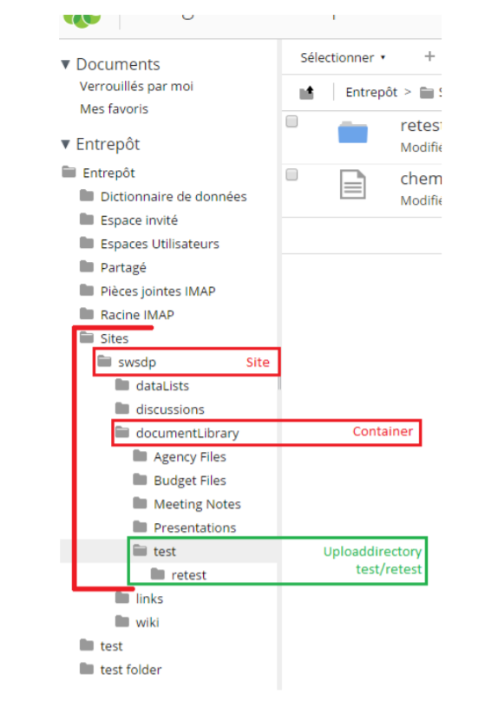
Capture : Exemple d’arborescence Alfresco pour un site exemple (site nommé “swsdp”)
Soit le chemin suivant : swsdp/documentLibrary/test/retest
| Site/ | Container/ | Uploaddirectory |
| Nom du site | Espace de partage de documents qui apparaitront sur le site (« Document Library » la plupart du temps) http://docs.alfresco.com/5.1/concepts/library-intro.html////http://docs.alfresco.com/5.1/concepts/library-intro.html | le chemin d’accès |
| swsdp/ | documentLibrary/ | test/retest |
Tableau : Chemin vers un site Alfresco par exemple
Exploration des sous-dossiers
Vous avez la possibilité de limiter le niveau d’exploration à partir de votre chemin de documents.
Par défaut, la recherche de documents s’effectue de manière récursive et va explorer tous les sous-dossiers.
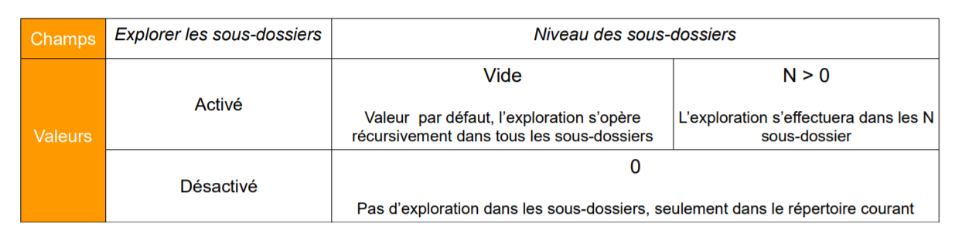
Tableau pour l’exploration des documents pour le connecteur Alfresco
Droits d'accès (limités)
Bien qu’en permanence connecté en tant qu’Admin sur le serveur Alfresco, nous avons décidé de restreindre les droits de l’utilisateur (autre qu’Admin) jusqu’à un certain point en suivant les exigences d’Alfresco.
| Full rights | |
| No rights | |
| Only by self | |
| Don't know |
| Consumer | Editor | Collaborator | Coordinator | Contributor | Manager | Admin | |
| View/Download | |||||||
| Rename | |||||||
| Delete | |||||||
| Upload | |||||||
| Upload new version (modify) |
Tableau : Rôle et permissions pour les documents côté Alfresco
Ainsi, un visiteur (utilisateur non invité sur le site, Consumer dans Alfresco) ne se verra octroyer seulement des droits de lecture et téléchargement.
Nous avons arbitrairement choisi de ne pas restreindre les droits (côté Alfresco) quant aux actions qui ne seraient possibles que si l’utilisateur connecté Digdash était créateur du document (Cases oranges).
Actions possibles
Via la page Configuration -> Gestion des documents -> Documents , vous avez la possibilité d’agir sur les fichiers sur le serveur Alfresco.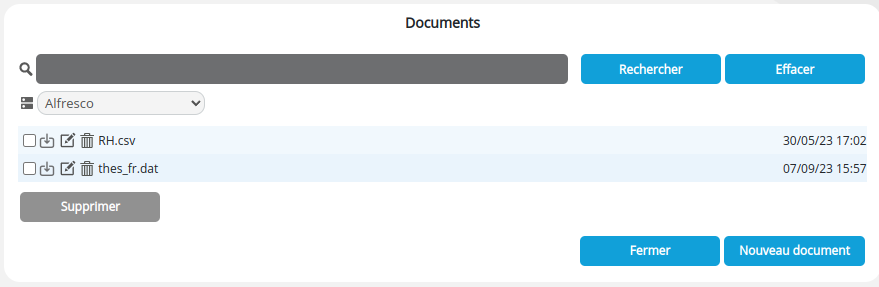
Téléchargement
C’est une action de base. Chaque utilisateur connecté Digdash est autorisé au minimum au droit de lecture sur n’importe quel site dans Alfresco, notamment celui indiqué dans la configuration serveur.
Le téléchargement est possible via l’icône  .
.
Dépôt de documents
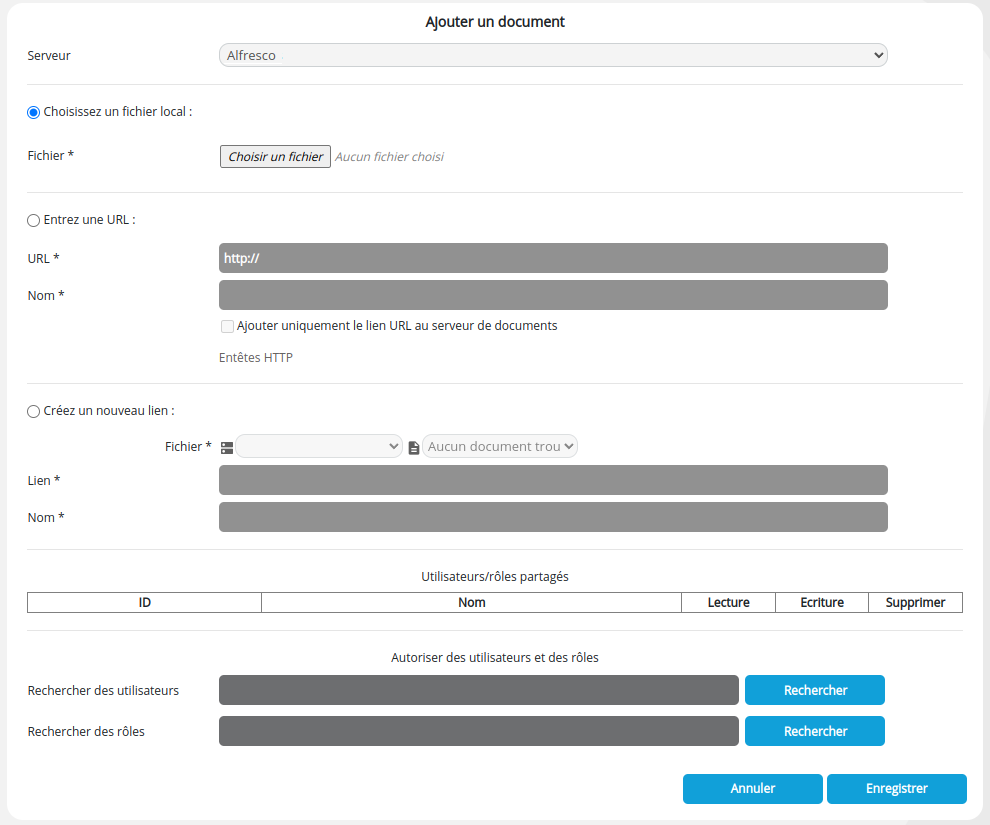
Selon le rôle de l’utilisateur courant Digdash dans Alfresco, il lui est permis de déposer des documents dans le répertoire indiqué dans la configuration serveur Alfresco (Voir Tableau : Rôle et permissions pour les documents côté Alfresco).
Trois options sont disponibles :
- Choisissez un fichier local : cliquez sur Parcourir... pour sélectionner le fichier à ajouter. Cliquez sur OK. La boîte Ouvrir s'affiche.
- Entrez une URL : Entrez l'URL de votre document. Si la case Ajouter uniquement le lien URL au serveur de documents est décochée, le contenu pointé par l'URL est téléchargé une seule fois vers le serveur de documents. Si la case Ajouter uniquement le lien URL au serveur de documents est cochée, le contenu pointé par l'URL est téléchargé par le serveur à chaque fois qu'il en a besoin (pour une source de données ou sur demande d'un utilisateur). Dans ce dernier cas, l'URL doit être accessible par le serveur. Vous pouvez aussi insérer des variables utilisateur dans l'URL (${user.uid}... voir documentation). Vous pouvez utiliser une URL "file://", mais dans ce cas le mode Ajouter uniquement le lien URL au serveur de documents est forcé. L'URL "file://" doit être un fichier sur un disque du serveur. Le nom du lien doit se terminer par l'extension propre au type de fichier ajouté (.csv, .html...).
- Créez un nouveau lien : Créez un nouveau lien vers un document sur le serveur : Le fichier pointé est le dernier document (dans l'ordre alphabétique) correspondant au lien. Par exemple, un lien « document*.csv » pointera vers le dernier fichier CSV commençant par « document ».
Édition de documents
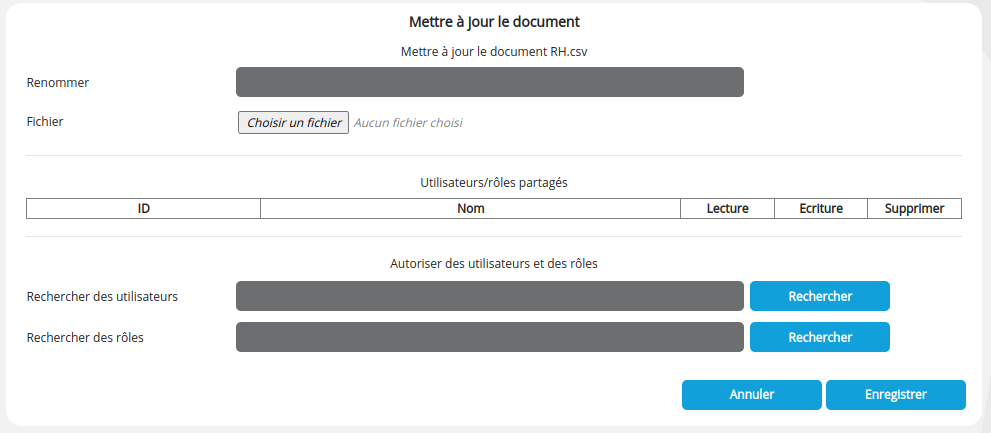
L’action est possible via l’icône .![]()
Selon le rôle de l’utilisateur courant Digdash dans Alfresco, il lui est permis de modifier les documents sur lesquels il a un droit d’édition (voir tableau). Il peut s’agir des actions suivantes.
Mise à jour du contenu
L’utilisateur ayant les droits a la possibilité de mettre à jour le contenu d’un document existant en choisissant un fichier depuis son système.
S’il n’a pas le droit, un message indiquera que la mise à jour n’aura pu être effectuée.
Renommage
L’utilisateur ayant les droits a la possibilité de renommer un document. Il précisera dans le champ prévu à cet effet le nouveau nom à donner au document sans extension.
S’il n’a pas le droit, un message indiquera que la mise à jour n’aura pu être effectuée.
Suppression
L’utilisateur ayant les droits a la possibilité de supprimer un (ou des) document(s) existant(s) dans le chemin de la configuration serveur Alfresco.
Si l’utilisateur souhaite supprimer plusieurs documents, il pourra les sélectionner grâce aux cases à cocher.
L’action est possible via l’icône ![]() .
.
S’il n’a pas le droit, un message indiquera que la suppression n’aura pu être effectuée.