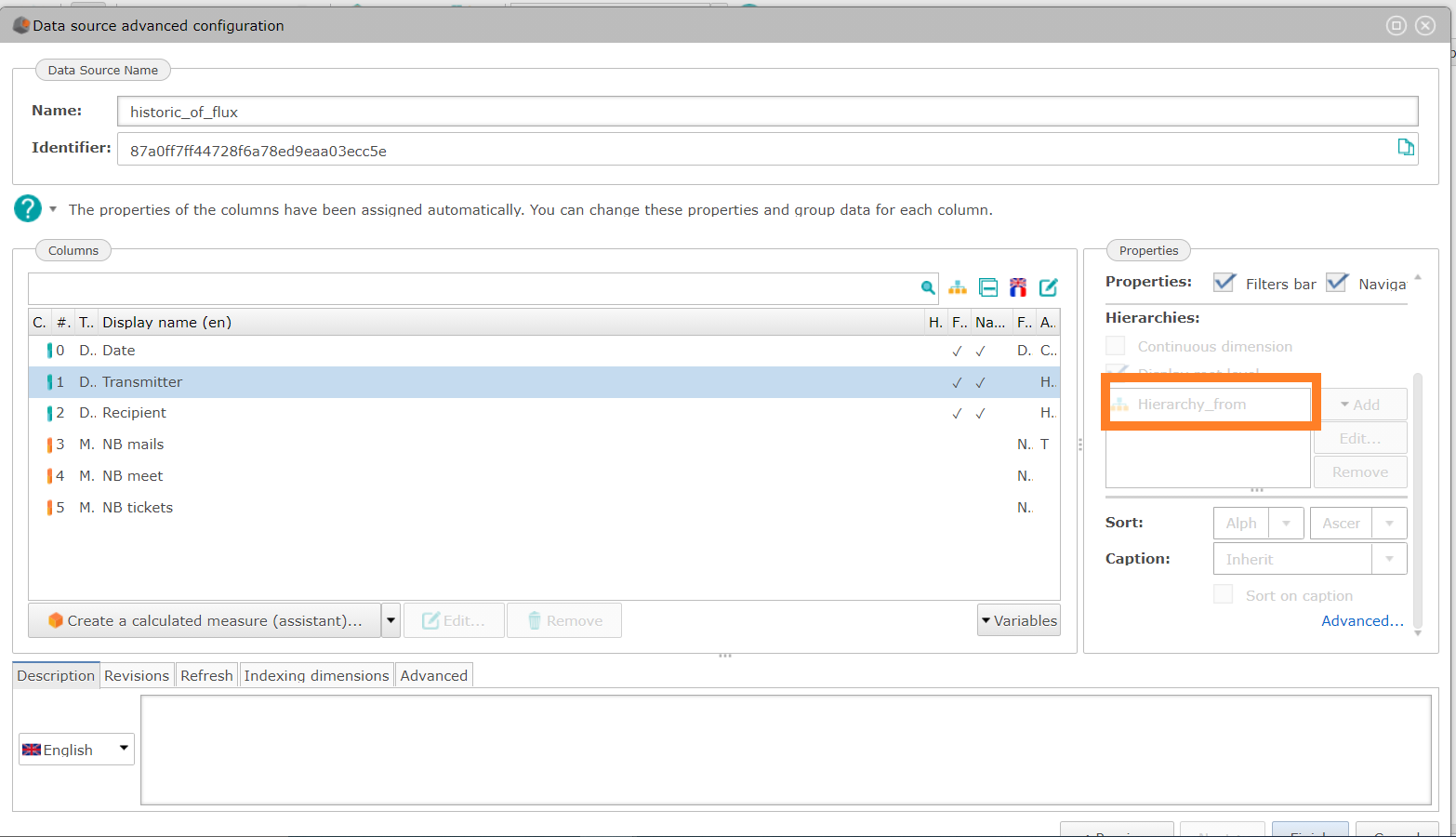Caption management
Captions allow you to change the displayed text of a dimension.
Ie : If you have a client_id and client_name dimensions, you can choose to display the client_name when you use the client_id in a graph
Captions from the same data model
- The data model contains the id and the caption of the dimension
- Example : ID Client in the database and its common name
Click on the dimension (ID Client in the example) that must have a caption
In the caption option, choose the column to display
Caption from external data model
- “star type” modelisation. The data model contains the id (fact table) and another data model contains the ID and the associated caption
Example : import an external dimension
Let's considerate two data models from two data sources :
- the first is a data model representing a fact table : historic_of_flux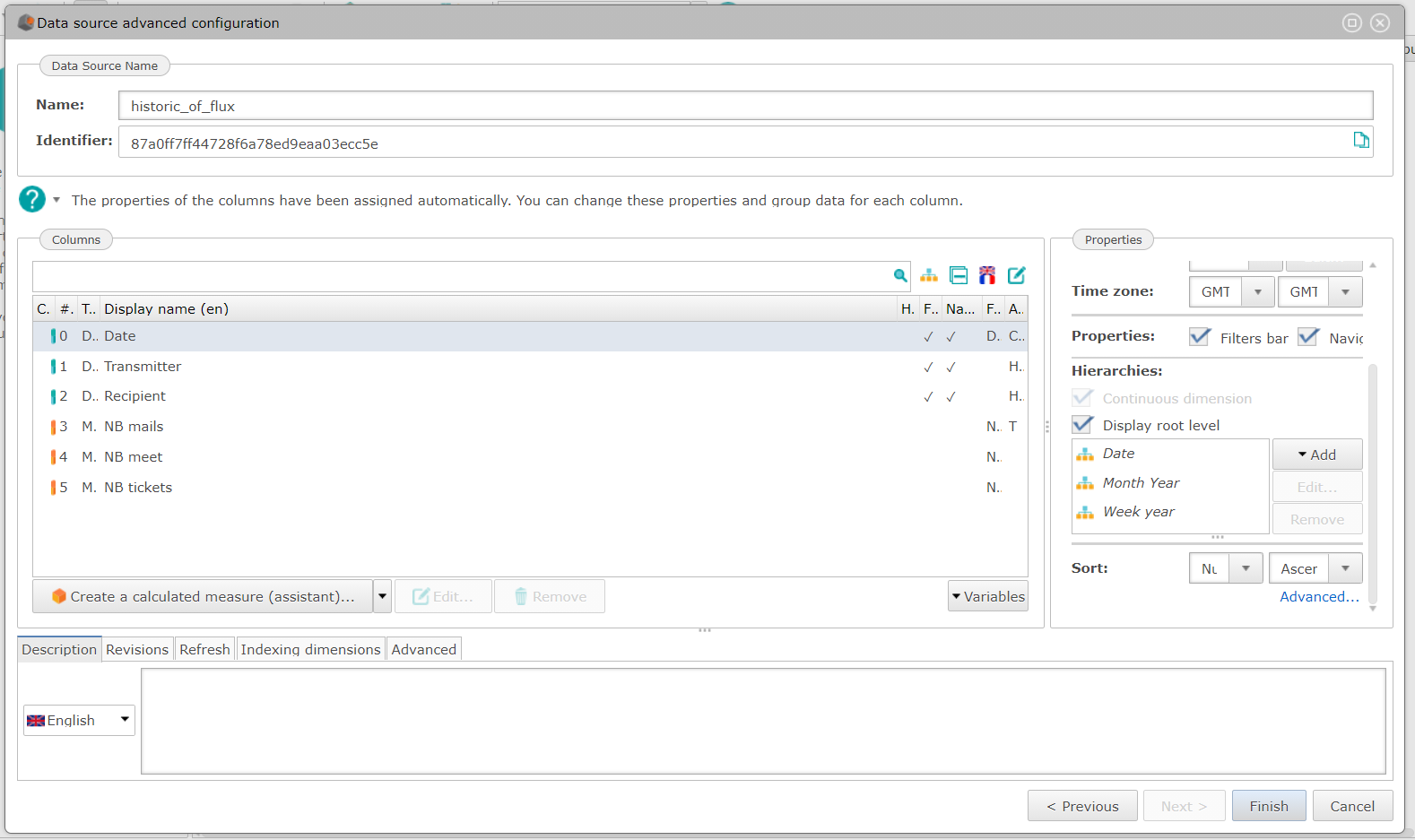
- the second is a data model representing a dimension table : HR Final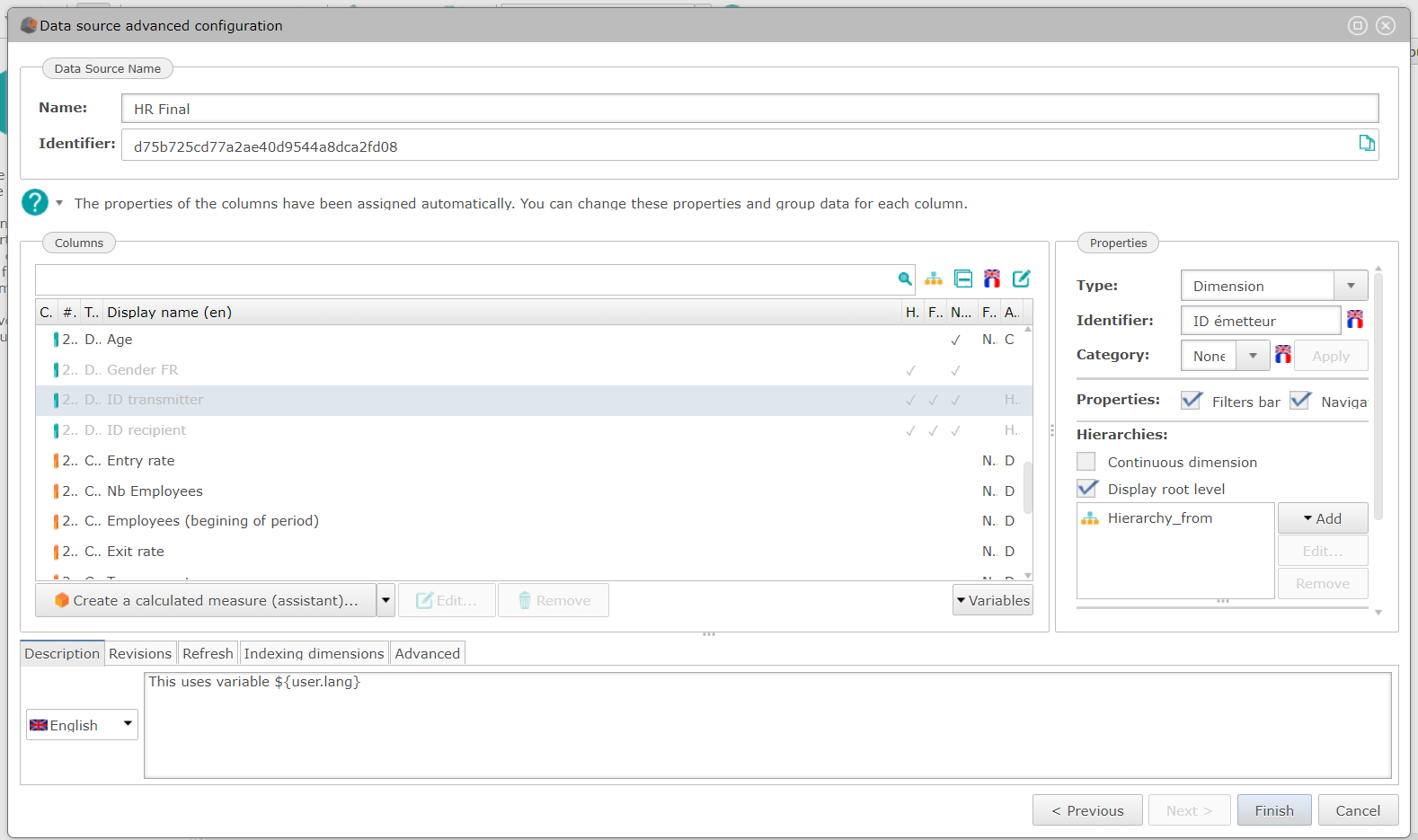
This example will show how to import an external dimension related to the "Transmitter" dimension of the first data model.
- In the first data source model, select the dimension on which it is necesary to add an external dimension.
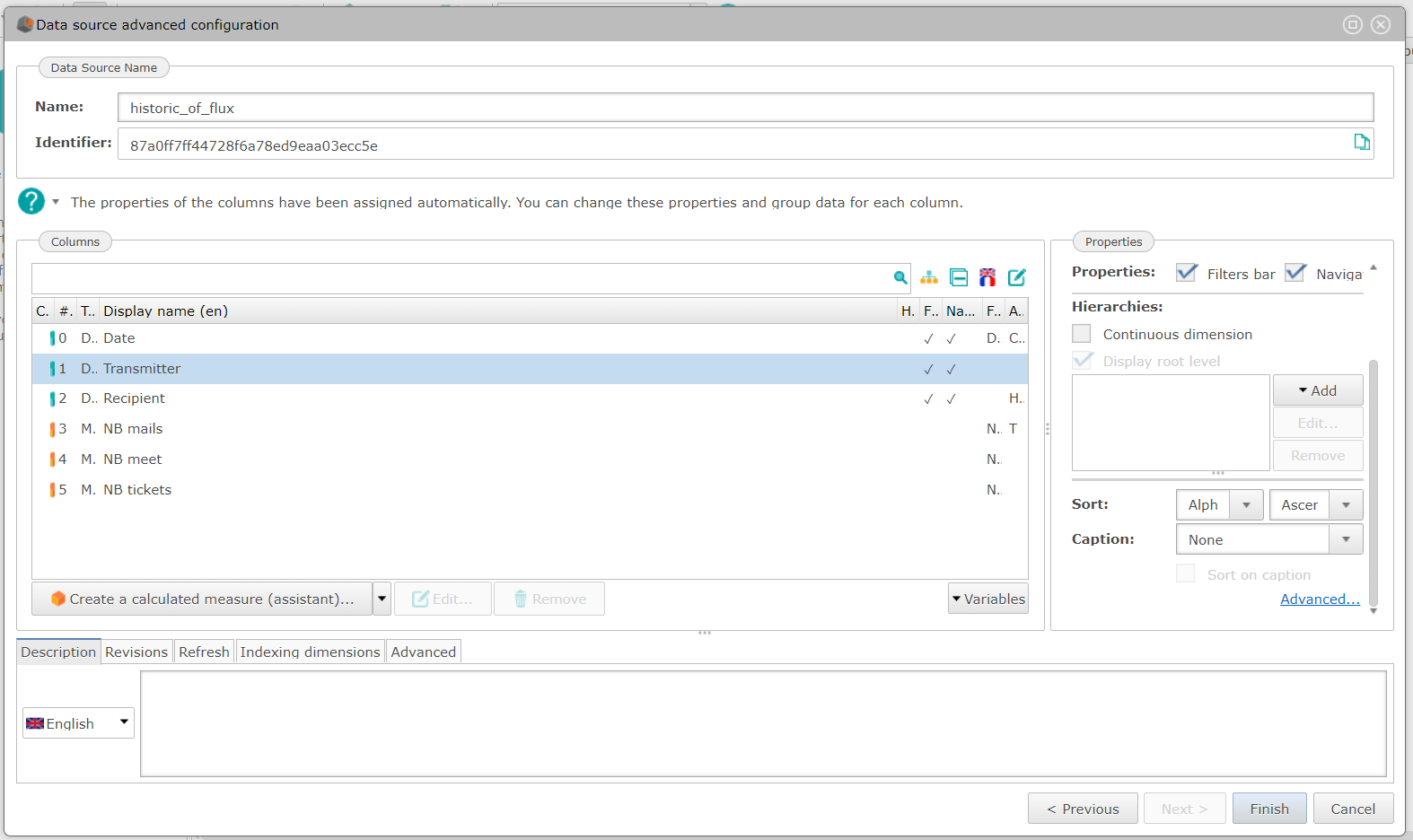
On the "Properties" section, click on "Advanced..."
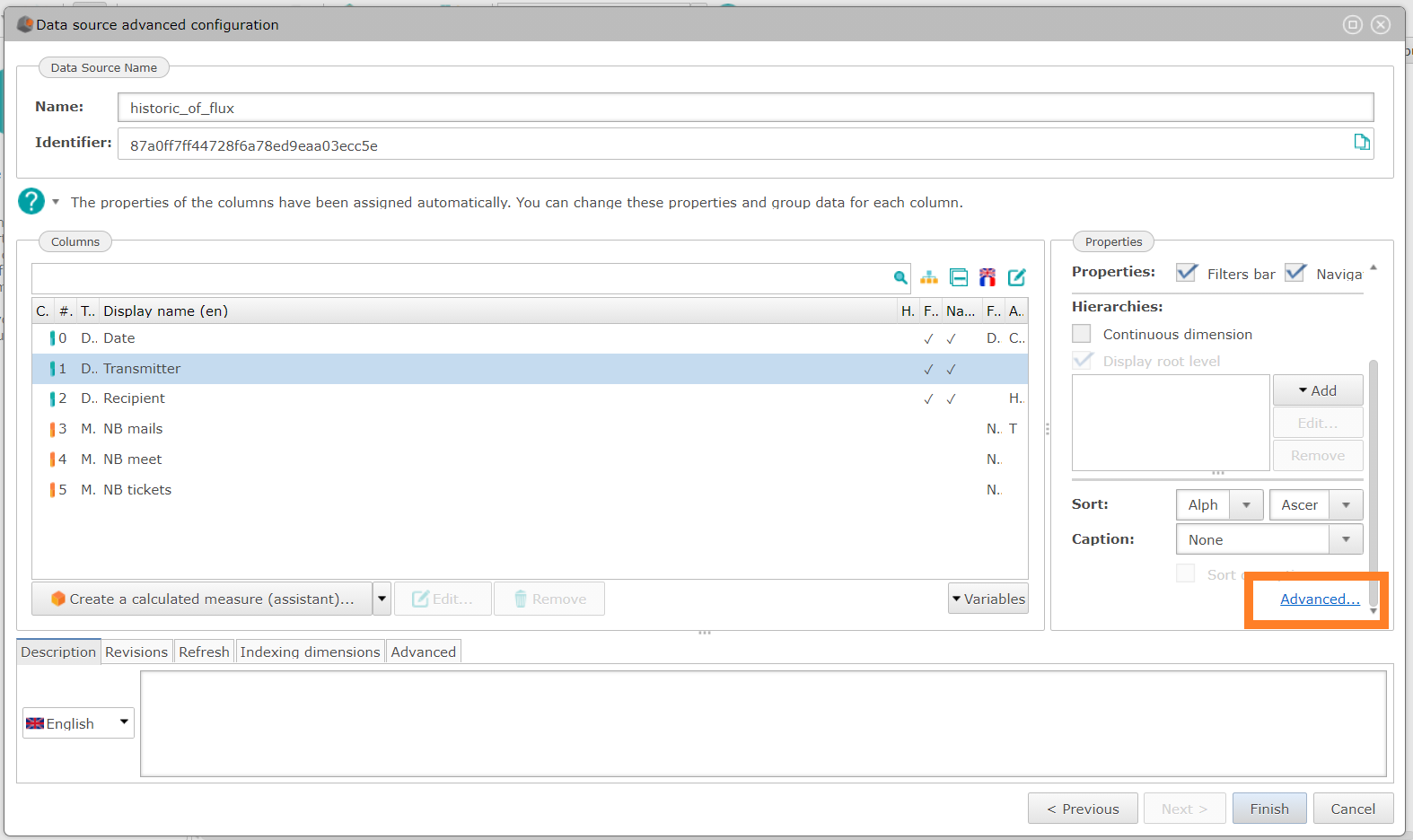
On the pop-up window, check the first box "Import external dimension from another data source".
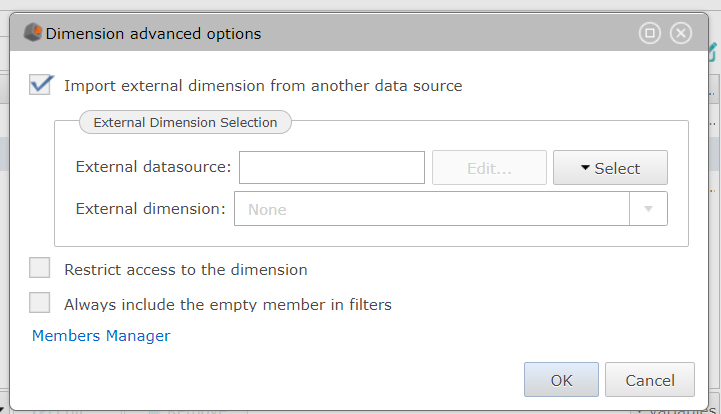
In the "External Dimension Selecteion" section, click on Select
Choose the appropriate data source containing the external dimenion
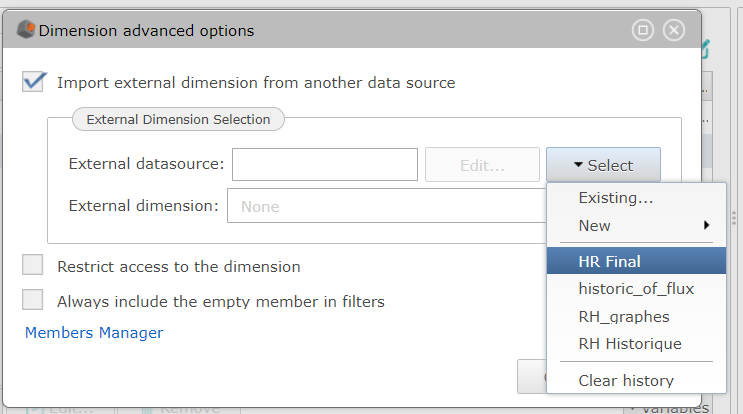
Then choose the external dimension : here, we have to choose the dimension corresponding to the initial dimension. The name of the dimension can vary, but members should be the same.
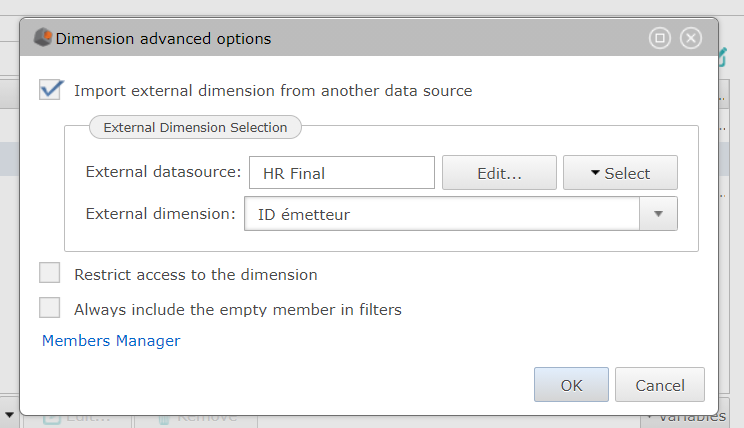
We can now validate the operation by clicking on OK
A pop-up message inform that this operation will override all settings currently applied to this dimension.Then, on the first data source model, we can retrieve the hierarchies corresponding to the external dimension on the dimension. Of course, we could use these hierarchies in the charts that we will configurate in DigDash.